大雪花U盘启动制作工具软件介绍与使用
- 分类:win10 发布时间: 2016年11月17日 15:00:17
大雪花U盘启动制作工具是比较好用的U盘启动盘制作工具,大雪花制作U盘启动装系统拥有最方便的制作方式、最大最强的硬件兼容性,并且大雪花U盘启动制作工具适用于各类U盘启动。大雪花U盘启动盘制作工具实现一键制作启动U盘,真正方便快捷。大雪花制作启动U盘成功率极高,下面小编就先为你介绍大雪花制作U盘启动盘工具在讲解如何进行大雪花制作U盘启动装系统。
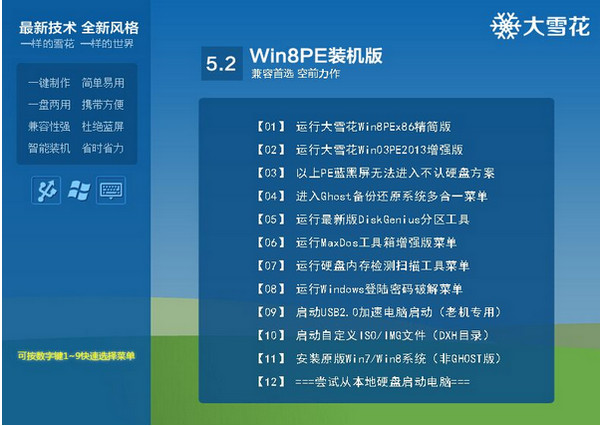
软件特色
1、快,还原WIN7只要2分钟,是其他U盘工具的5倍。
不需要任何技术基础,一键制作,自动完成制作,平时当U盘使用,需要的时候就是电脑修复盘。 大雪花U盘工具只要三分钟制作时间,只要安装大雪花然后插入U盘并格式化,点击制作一步成功。大家可以查看本站使用教程,了解正确使用大雪花U盘启动工具。
2、强,识别强,对各类系统各类包都能识别。
首先大雪花U盘启动工具,能识别ghost也能直接识别ISO包,也支持WIM格式安装。 能准确自动找到镜像包,无需手工添加寻找,识别能力是其他U盘工具的三倍。装机启动零失败,各类配置的新旧电脑都能装系统,绝不会导致电脑崩溃。
3、轻,UEFI版只有472M,装机版只有347M,体积非常小。
插件少,没有安装大量插件。用户可以自由替换系统,支持GHOST与原版系统自动安装。支持双显卡笔记本的引导进PE,防蓝屏新技术,旧电脑智能加速,进PE的2分钟完成。
推荐阅读:bios设置硬盘模式

更新日志
1、完善了个性设置,修复了制作失败提示并自行重新制作成功;
2.最大最全的硬件驱动支持,识别各类厂商的硬盘,无所不能硬盘的识别王者;
3.提高了U盘识别能力,和修复了部分镜像包下无法启动U盘的情形;
4.u盘启动盘功能区自动隐藏,安全性高,其余空间还可正常使用,一盘两用。
使用方法
安装完毕后,点击打开桌面上的大雪花软件。
如下图:

插入U盘,这个U盘是作为启动盘的。
插入U盘后,如果U盘里有东西先转移别处保存,接下来需要对u盘格式化,可以通过“归还U盘空间” 实现。如下图:
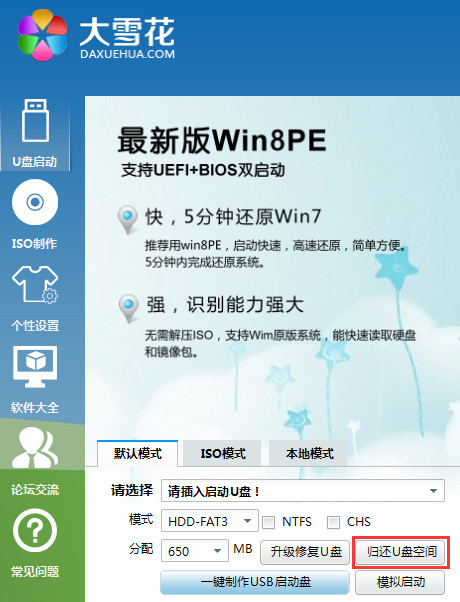
归还U盘空间后,点击“一键制作USB启动盘”
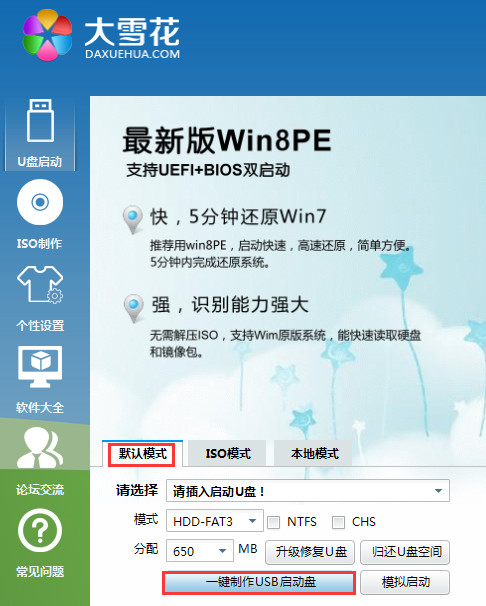
这个过程需要两分钟左右,制作完成后会有提示,然后你可以点击“模拟启动”下来判断是否制作成功。如下图:
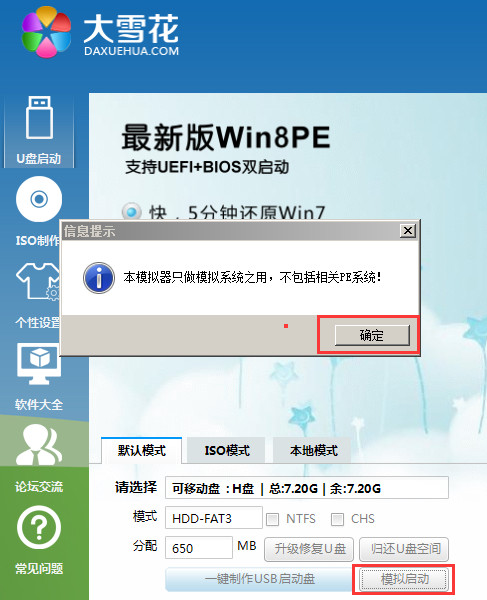
模拟成功后,提示页面如下:

到此,你的启动U盘已经制作好了。
开始装机系统了。这时候,需要你先下载一个系统镜像包,镜像包支持ISO或者gho都可以的。
系统下载地址很多的,,网上很多,大家可以自己找,大家马上去下载。下载完毕后,将系统包直接粘贴到你做好的启动U盘里去。
接下来你可以开始装系统了。你不用拔U盘并确保你U盘没有松动,直接重启电脑。
电脑启动后,你会进入到如下界面。如下图:
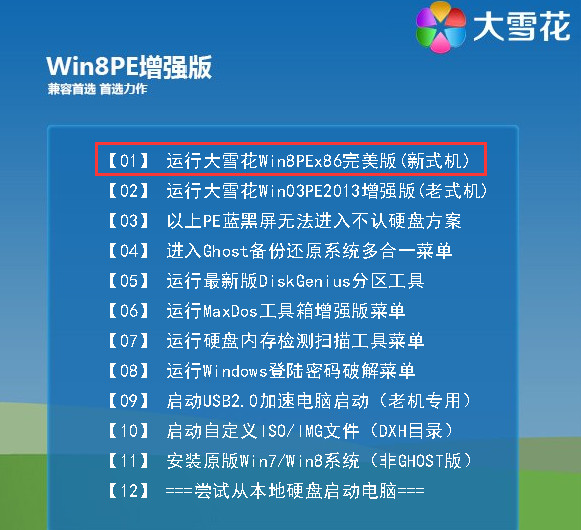
然后你看下你电脑是不是老式电脑,一般都是新式电脑的,,选择菜单第一项,【01】运行大雪花WIN8PE*86完美版(新式机)
点击后,电脑开始进入PE里面。
接下来你可以开始进入PE还原系统了。
选择还原到“C:”,如下图


点击确定,,开始进入还原系统镜像包的过程。你就不用管了,还原完毕后,你的电脑已经有了新的系统。但是这个系统还要安装,就是下一步了。
接下来你可以开始真正装系统了。
拔出U盘,重启电脑。在电脑启动的过程中,按“del”或“F8”或者F12键,进行BIOS设置。一般根据你的电脑主板或型号,选择热键,比如联想笔记本是F12,不同电脑主板启动热键不同。
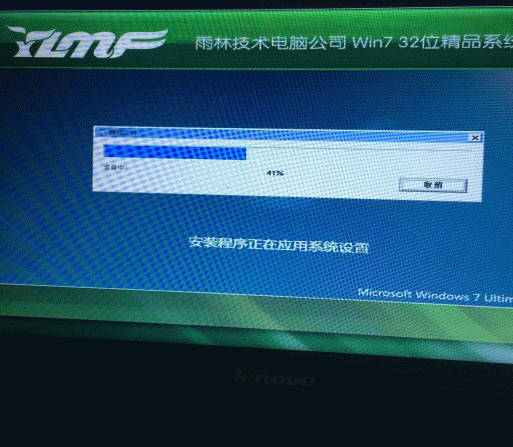
等待安装系统。至此,你不用动电脑,他会自动安装完毕。
如上所述就是大雪花U盘启动制作工具软件介绍与使用的全部内容了,可以说,目前为止还没有碰到过不能制作U盘启动盘的U盘,大雪花启动的PE系统,具有极强的硬件兼容性,装机工具齐全,可以为各类电脑安装系统,让我们更加快速装系统,解决系统故障问题。
猜您喜欢
- win10无线网卡驱动有感叹号不能用怎么..2022/04/08
- win10开机慢,详细教您如何解决win10开..2018/08/25
- 小编手把手教你Win10自带解压缩文件工..2017/10/21
- 教大家win10任务栏怎么还原到下面..2021/07/31
- 鼠标右键没反应,详细教您怎么解决鼠标..2018/07/09
- 详细教您win10如何显示我的电脑在桌面..2019/05/04
相关推荐
- 小编教你解决win10开机速度慢.. 2017-10-11
- 笔记本怎么用u盘装系统win10.. 2021-12-18
- 小编教你们怎么进bios 2016-10-30
- 图文详解win10电脑导入字体方法.. 2018-11-29
- 0x803f7001,详细教您Win10激活失败提.. 2018-04-25
- 台式电脑系统怎么重装win10的教程.. 2021-11-19



