
win10系统是微软的匠心之作,对于系统功能进行了全新的升级,提供了易用性和安全性,是我们现在的主流操作系统。有些朋友在电脑没有网络的情况下安装系统该如何操作呢?下面,我就将具体操作方法分享给你们
电脑没有网络如何安装win10系统呢?估计很多小伙伴都有这样的疑问,电脑可以打开就不想使用U盘重装系统,可是电脑又没有网络该没办法下载镜像,这该怎么办呢?别着急,我这就给大家介绍一下离线重装win10系统的方法
准备工具:
1、系统之家一键重装系统软件,下载地址:http://chongzhuang.windowszj.com/
2、大于8G的U盘一个
3、可以正常上网的电脑一台
详细步骤:
1、打开下载好的系统之家一键重装系统软件,退出杀毒软件后点击我知道了

离线重装win10图-1
2、出现一键装机界面,点击中间的离线版制作,过程中遇到问题可以扫描下方的二维码寻找专业人员的技术支持
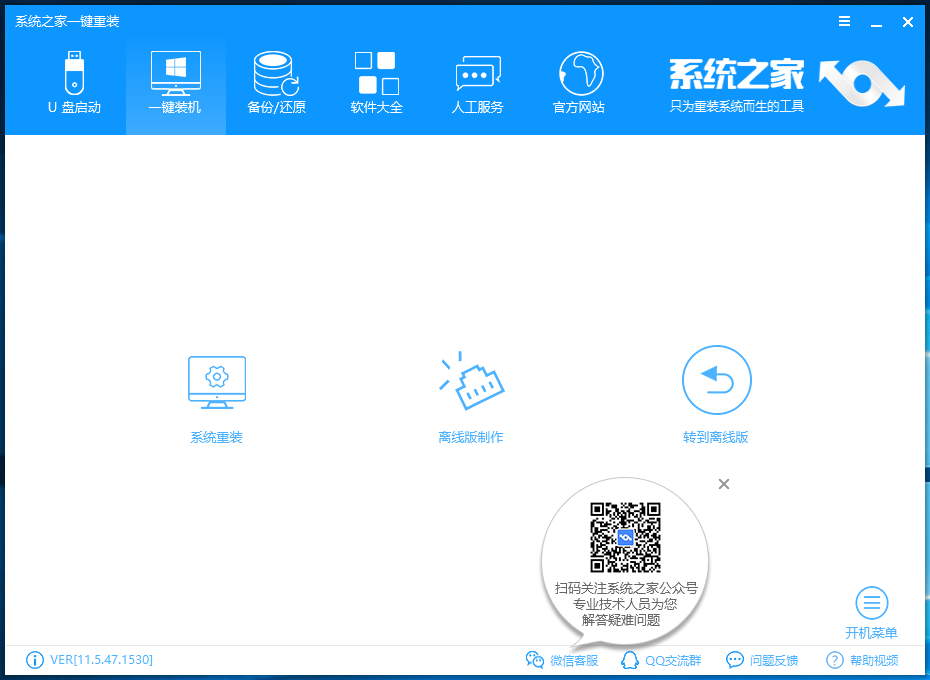
离线怎么装win10图-2
3、来到离线版制作界面,选择需要安装的系统镜像

离线怎么装win10图-3
4、然后再点击导出目录中的浏览,选择一个磁盘空间比较大的盘符,点击确定后就可以点击一键制作离线版啦

离线重装win10图-4
5、制作完成出现提示,点击取消
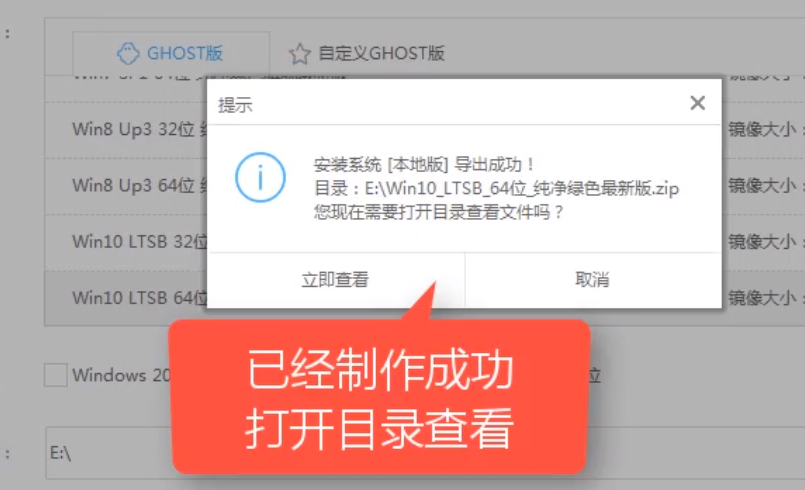
离线重装win10图-5
6、然后打开下载路径,将下载好的系统文件进行解压,然后将下载的文件全部拷贝到U盘中
离线重装win10图-6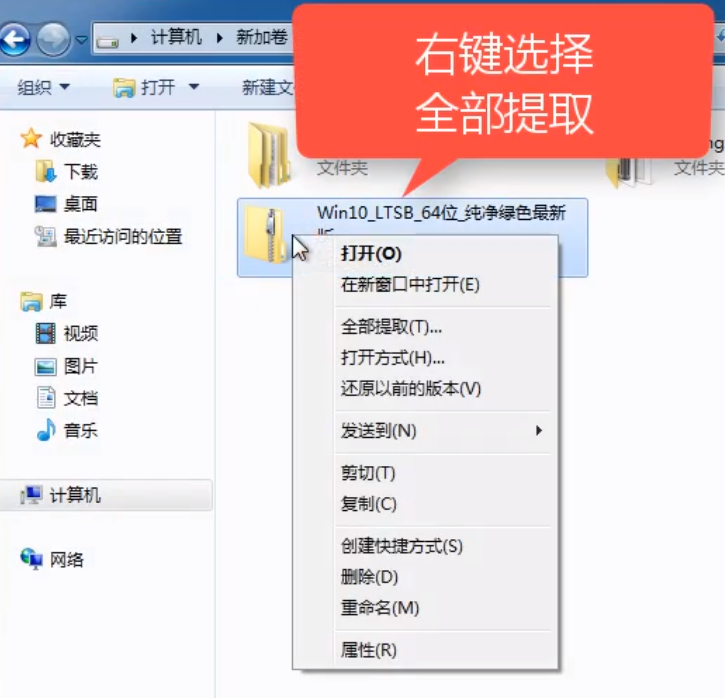
6、将U盘中的文件再复制到没有网络的电脑中,打开文件,运行系统之家一键重装系统软
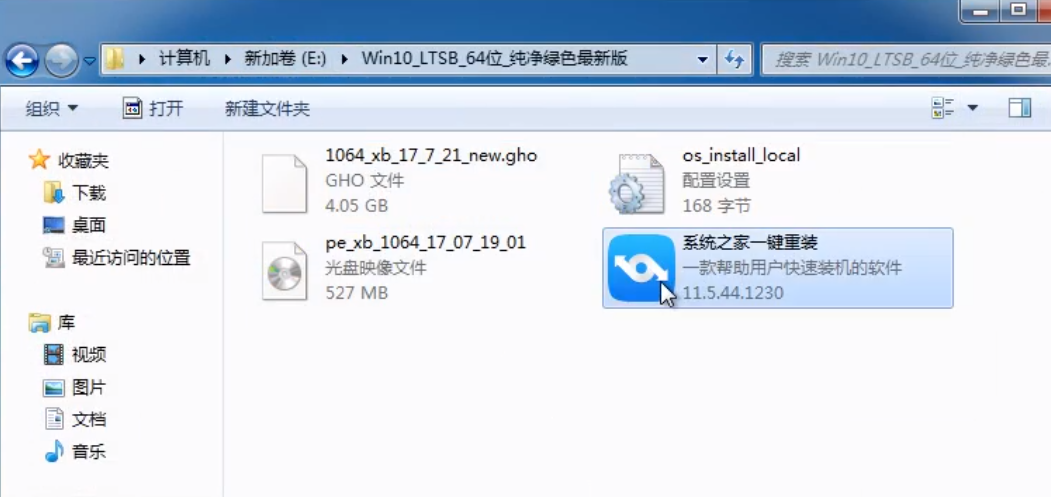
win10图-7
7、打开后出现此界面,点击安装系统,如果出现提示窗口,点击确定即可,然后等待文件拷贝
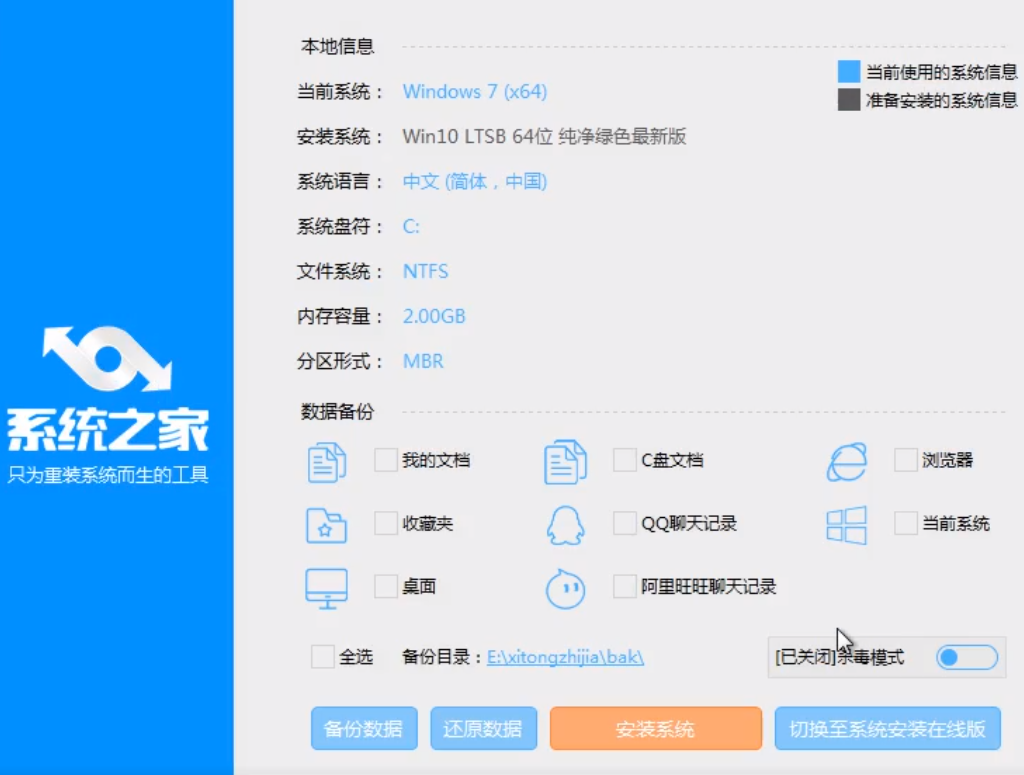
win10图-8
8、完成后点击立即重启

离线怎么装win10图-9
9、启动管理器界面选择离线模式,点击回车,等待软件自动安装系统即可

离线重装win10图-10
10、离线重装win10系统成功
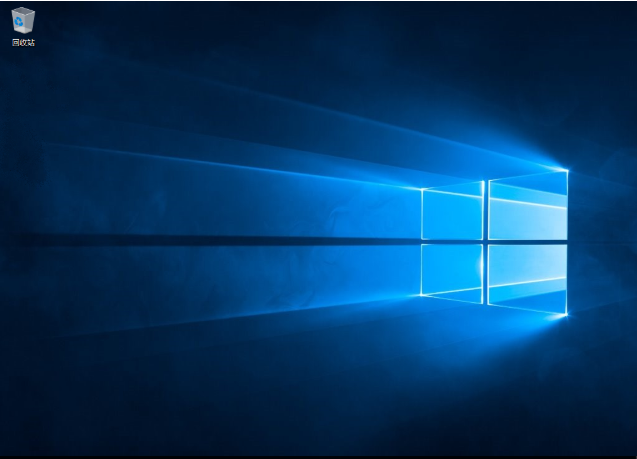
重装win10教程图-11
以上就是离线重装win10系统的方法了,希望能帮助到你





