
电脑的高速发展给我们带来了很多便利。但有些时候我们也许会离开电脑比较长一段时间,电脑一直开着又费电,会遇上电脑不在身边无法关机的情况。你是不是一直在纠结这个问题呢,别着急,接下来小编就带大家一起来解决这个问题。下面来看看win10自动关机设置教程的介绍。
1、右键开始菜单,选择打开控制面板。

2、在控制面板打开管理工具。
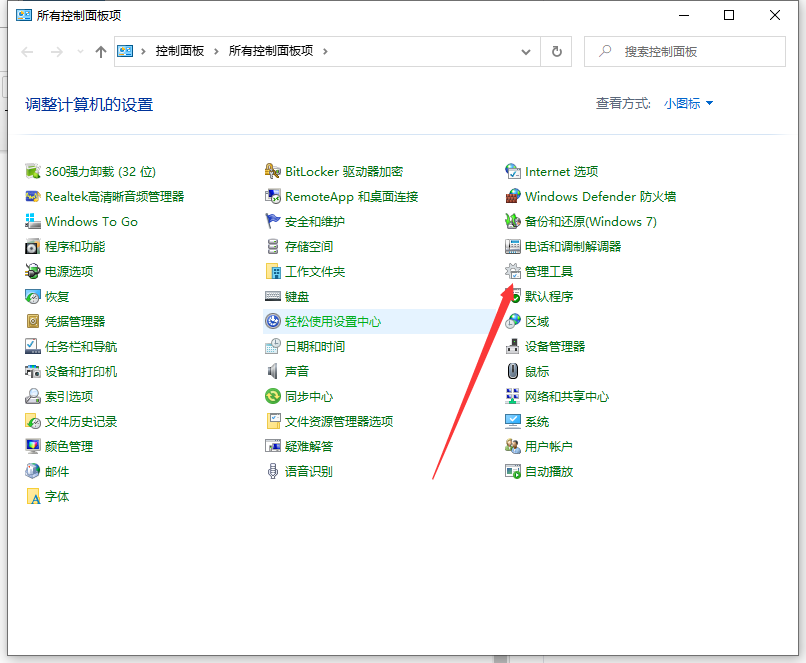
3、再打开管理工具的计划任务程序。
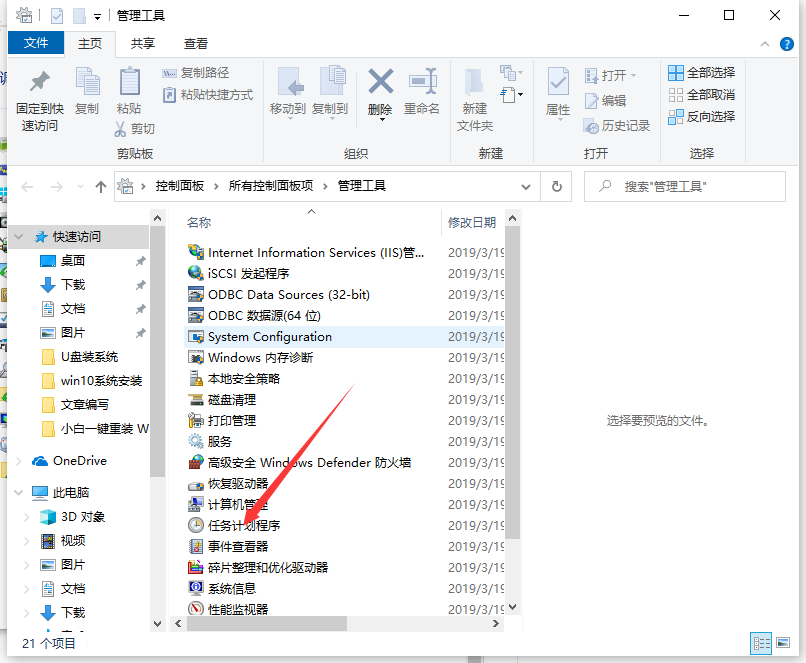
4、点击计划任务程序库,在右边空白位置右键选择[创建基本任务]。

5、然后为任务命名,取一个便于记忆的名称。
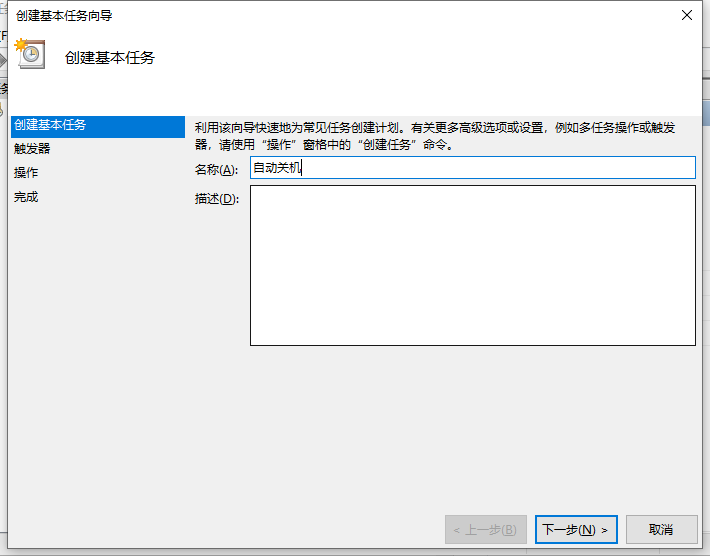
6、运行频率选择每天。

7、开始时间,也就是运行命令的时间.因为可以马上执行,所以就设置为你想关机的时刻。

8、执行操作选择[启动程序],因为我们需要执行命令。
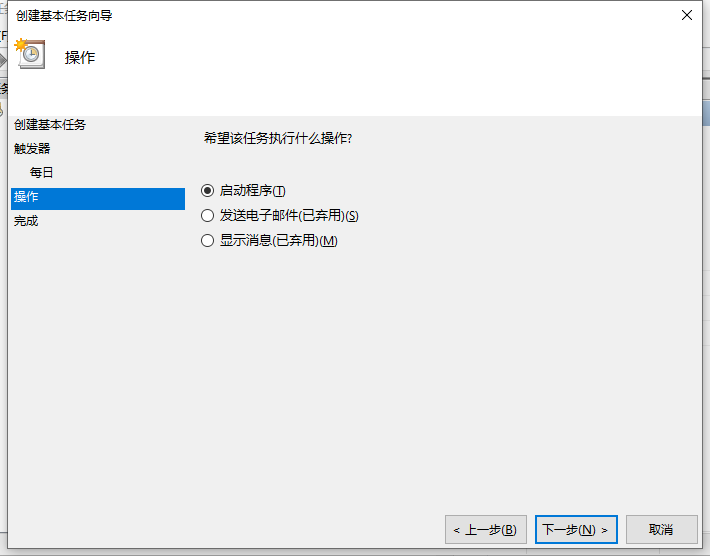
9、程序就填shutdown命令,参数就设置成-s -t 20,意为23点后的20秒执行关机。

10、设置完成后,任务就存在于列表中了。

以上就是电脑自动关机怎么设置的具体介绍啦,希望能帮助到大家。





