
相信网友们都对电脑公司windows7系统不会陌生,现在最潮流的电脑操作系统就是电脑公司windows7最新版系统。网友们都在期待电脑公司windows7最新版系统安装教程,那小编马上就把教程分享给大家。快来看看吧。
1、打开魔法猪系统重装大师然后选择制作系统里面的制作U盘。

2、然后将我们的U盘插入计算机中,检测到我们的U盘之后,我们单击开始制作。

3、选择要下载的系统镜像。

4、接下来会弹出如下图的窗口,我们点击确定。( 没备份的要记得备份)

5、然后等待系统下载并成功制作U盘工具。然后拔出U盘并将其插入需要重新安装系统的计算机。

6、打开计算机后,热键立即为F12等。出现的界面中,我们找到U盘选项,选择Enter进入。
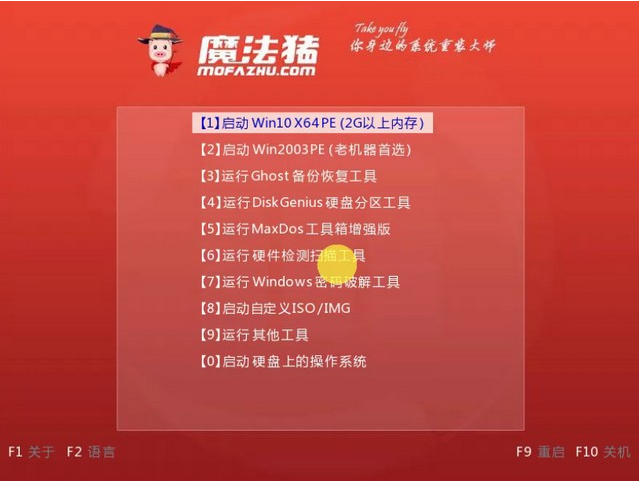
7、加载系统家庭PE系统界面,出现需要安装的系统,然后单击[安装]。
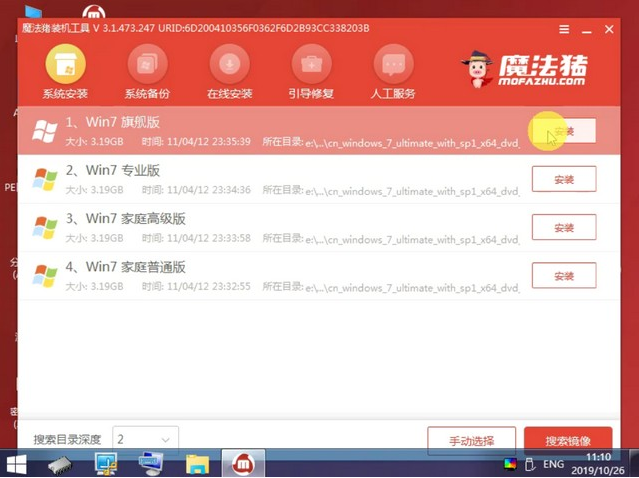
8、选择我们需要安装的位置,小编是安装在C盘里面。
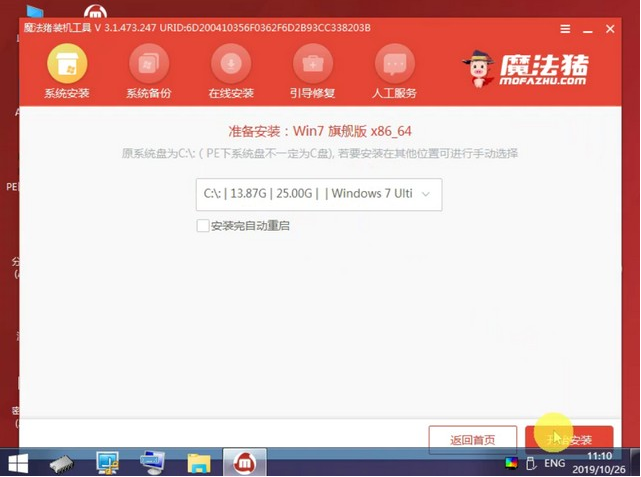
9、等待系统成功安装后,它提示安装已完成,取出U盘并重新启动计算机。

10、重启之后就进去系统啦。

以上就是电脑公司系统U盘下载安装的详细教程啦,希望能帮助到大家。





