
很多用户在安装软件的时候不小心电脑就中毒了,电脑中毒之后的危害是很大的,有的是会泄露隐私资料有的病毒很顽固杀毒软件也没用,这时候我们只有重装系统来解决,下面就和大家分享u盘一键重装win10系统的方法吧。
1、找到一台正常的电脑上下载一个口袋装机软件并打开。

2、打开软件选择制作系统,然后点击制作U盘,选择我们要制作的系统,点击开始制作。


3、接下来系统会弹出这么一个窗口,我们点击确定。

4、启动U盘制作完成之后我们就点击立即重启。
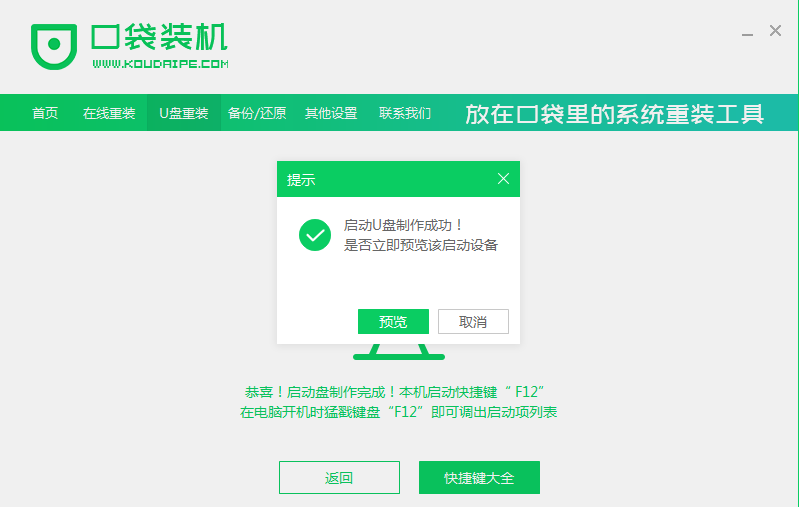
5、重启完电脑之后插上U盘开机,快速按F12,不同的电脑启动快捷键是不一样的,在引导菜单中选择U盘,我们需要返回主页面继续安装。

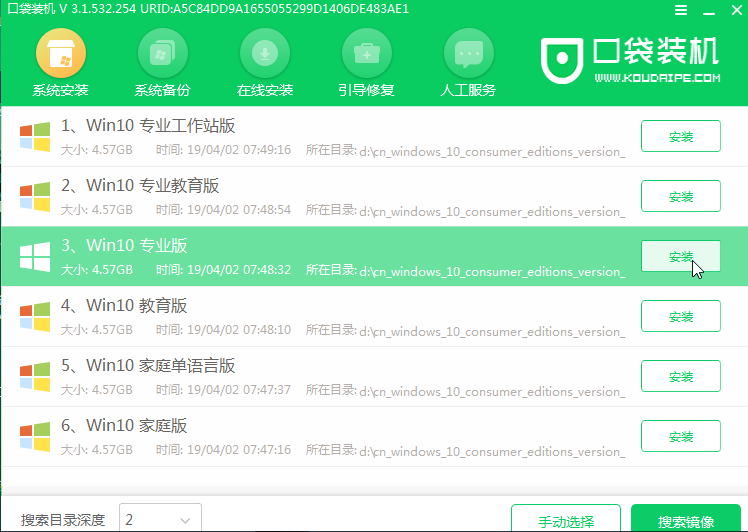
6、一般我们都选择安装在C盘。

7、安装完成之后重启电脑。

8、这样我们的系统就重装完成了。
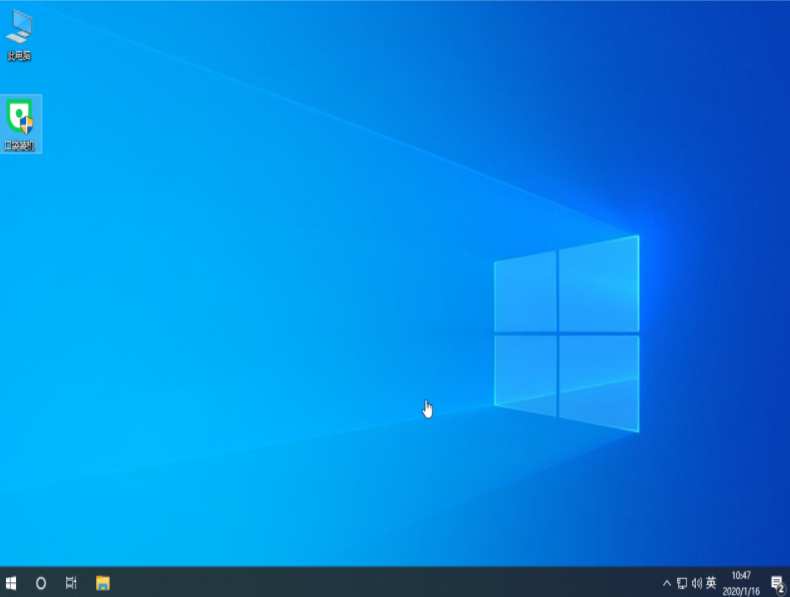
以上就是关于win10U盘重装系统的步骤了,希望这篇文章对大家有帮助。





