
Win10护眼模式怎么设置呢?对于长时间使用电脑办公的朋友来说,长时间看着Word办公软件的白色背景文字很容易出现视力疲劳,并且不利于眼睛。而今天小编主要分享一个实用的Win10技巧,那就是护眼模式,今天小编来跟大家说说win10护眼模式怎么设置的教程。
1、“win+i”打开设置点击第一个“系统”设置入口图标,进入系统设置界面;

2、在窗口右侧的详细设置区域,有一个夜灯的开关,默认保持开的状态,点击夜灯开关下方的夜灯设置链接按钮,可以进入夜灯设置界面;

3、点击立即启用按钮,可以看到屏幕立即变成昏黄的颜色,这种配色下,蓝光更少,可以让眼睛不至于过度疲劳;
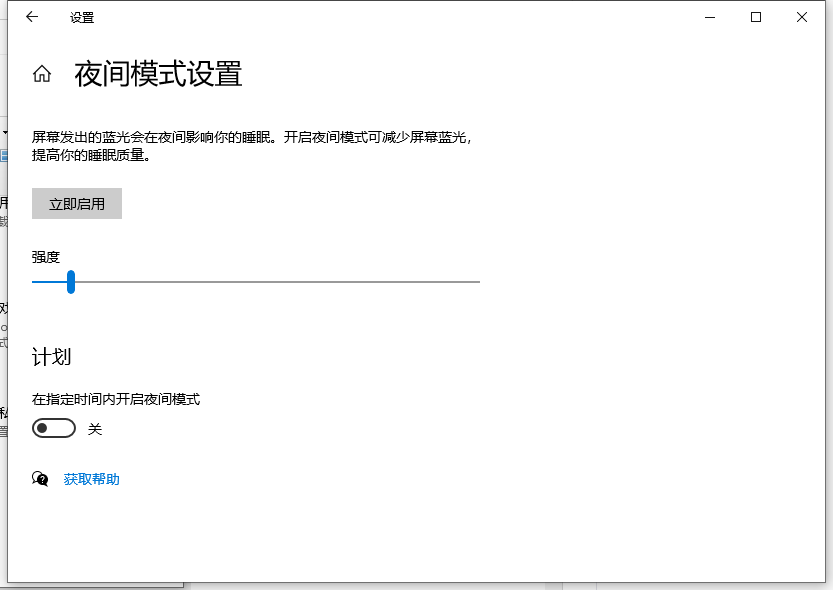
4、下边区域是设置时间段的,可以根据自己使用的时间段设置时间;

5、设置完成后点击右上角的X号,就设置好了,等到设定的时间就自动启动了。

以上就是win10护眼模式怎么设置的步骤教程啦,希望能帮助到大家。





