
现在网上有很多的盗版win10系统,想给电脑安装官方正版win10系统不是件容易的事。有网友想了解怎么安装官方正版win10系统,下面小编就给大家分享一个靠谱的官方正版win10安装教程。
官方正版win10安装教程步骤如下:
1、首先浏览器搜索“windows10下载”找到微软官方的URl打开,官方界面如下。然后选择立即下载工具。

2、接着下载好后选择工具,鼠标右键选择以管理员身份运行,然后选择同意协议进入下一步的安装步骤。
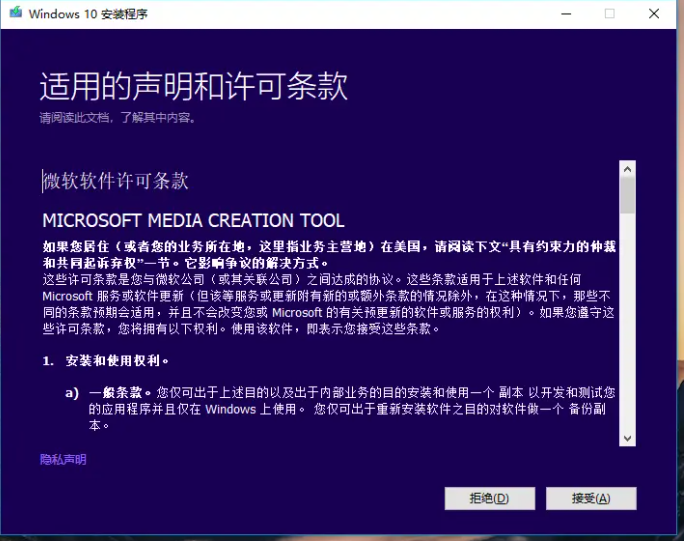
3、如果是全新安装的话,我们选择为另一台电脑安装介质(如果是升级自己的电脑泽可以选择升级此电脑),然后选择下一步。(这里是以全新安装为例)
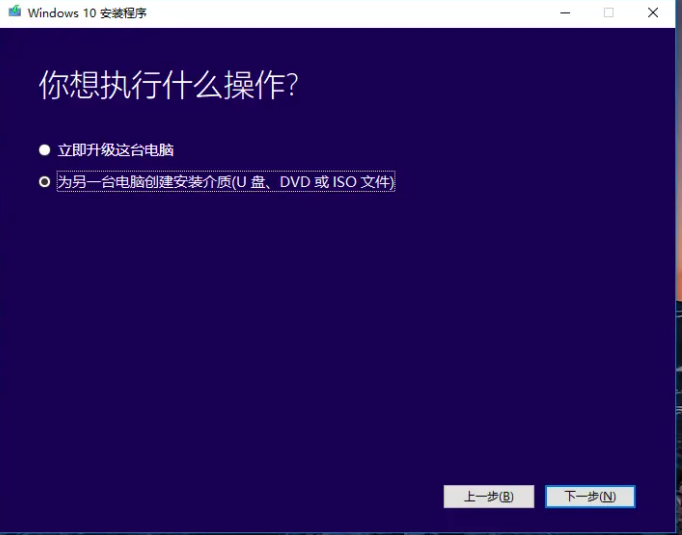
4、接着选择默认的语言,插入一个8G以上的空白u盘进电脑上,选择下一步。

5、选择安装的介质为U盘,点击下一步。
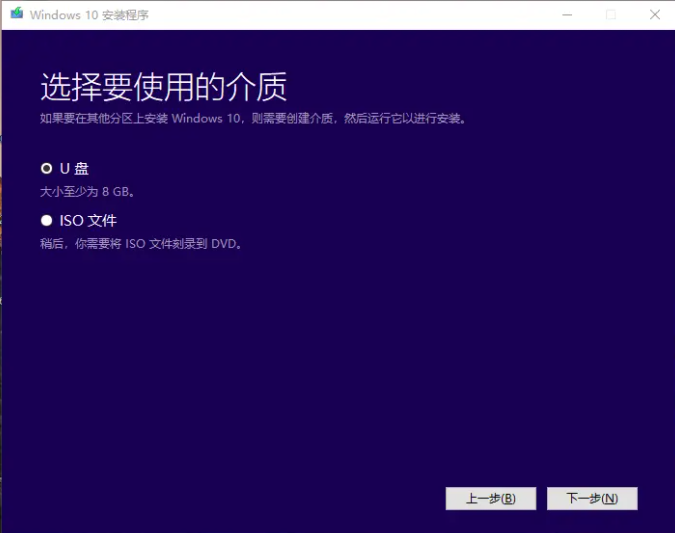
6、然后工具便会开始下载win10镜像文件制作u盘启动盘。耐心等待。
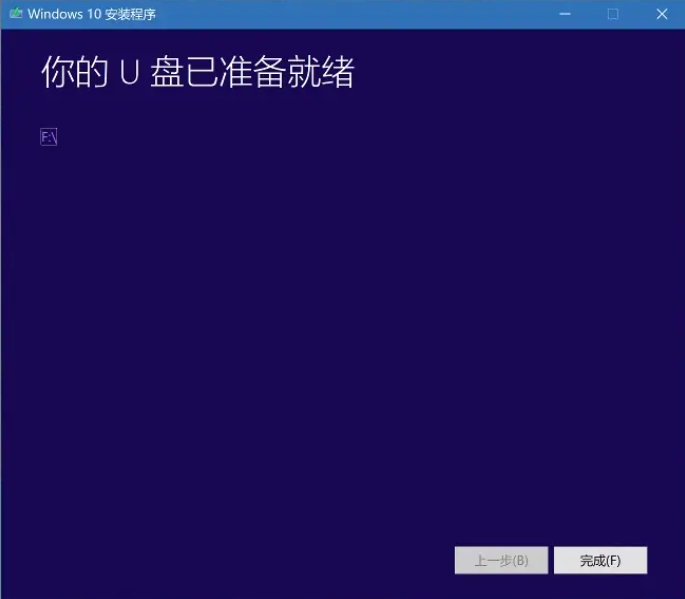
7、一般工具制作好后便会自动引导进入u盘启动安装系统。如果是升级自己的电脑则选择第一个选项,新电脑装系统则选择第二个仅安装windows。(如果没有的话,可以自行打开引导菜单或打开电脑后立即按下按键(例如 F2、F12、Delete 或 ESC)等进入BIOS 或 UEFI 设置中更改引导顺序。)
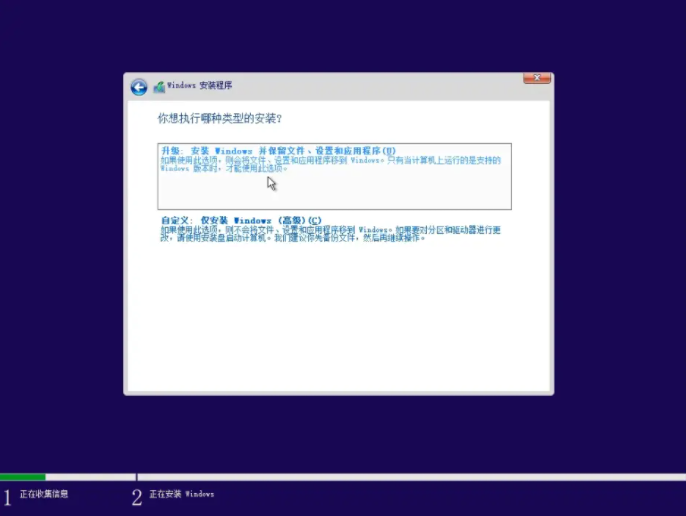
8、关于密钥,直接选择我没有密钥,后期可以在自行激活。(激活方法可以在“装机吧系统官网”找到)

9、然后就是选择win10系统版本安装步骤了,一般个人使用的话都是选择win10专业版或家庭版即可。
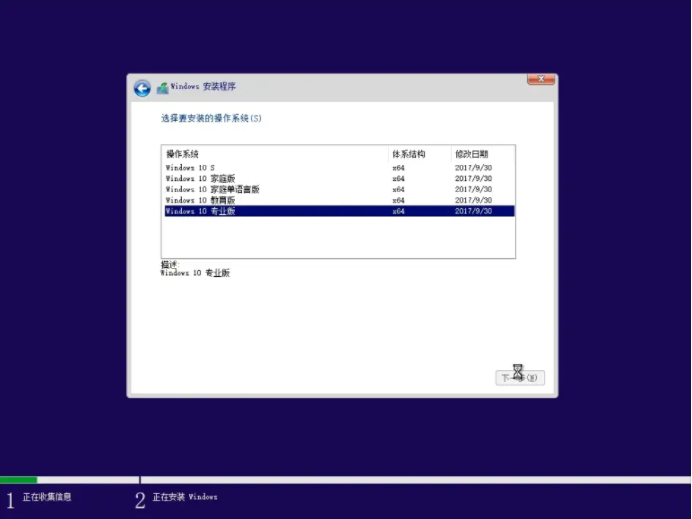
10、选择win10安装的位置,如果你的硬盘很大的话可以选择新建来直接进行分区,注意安装到c盘的话,建议至少预留50G以上的空间。

11、接着就耐心等待安装完成。
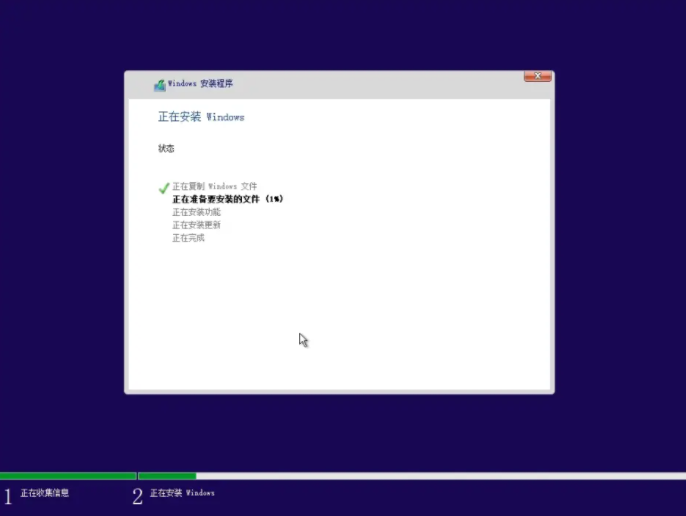
12、然后等待安装完成后就可以进入系统桌面使用了,进入桌面后可根据系统指引设置语言,时间和键盘首选项等。

以上便是靠谱的官方正版win10安装教程,如果大家觉得安装比较麻烦的话,还可以使用更简单的方法,那就是直接借助装机吧一键重装系统工具在线重装原版win10系统即可。具体的步骤可在“装机吧系统官网”中找到哦。





