2017最简单的win10重装方法下载
- 分类:win10 发布时间: 2017年08月26日 18:01:43
很多朋友都想要win10重装的方法,毕竟win10如今非常流行,那么你到底知道win10重装吗?下面小编就给大家带来2017年度最简单的重装win10的教程,希望大家看完之后都能够用得上这个方法哦!
win10早已进入我们的生活,但很多朋友仍然不了解它,不知道怎么重装win10,如果大家想要这个方法的话,下面小编就给大家带来重装win10的教程吧,希望大家都能够掌握这个方法。
win10重装教程
我们先搜索【系统之家一键重装】,点击下载
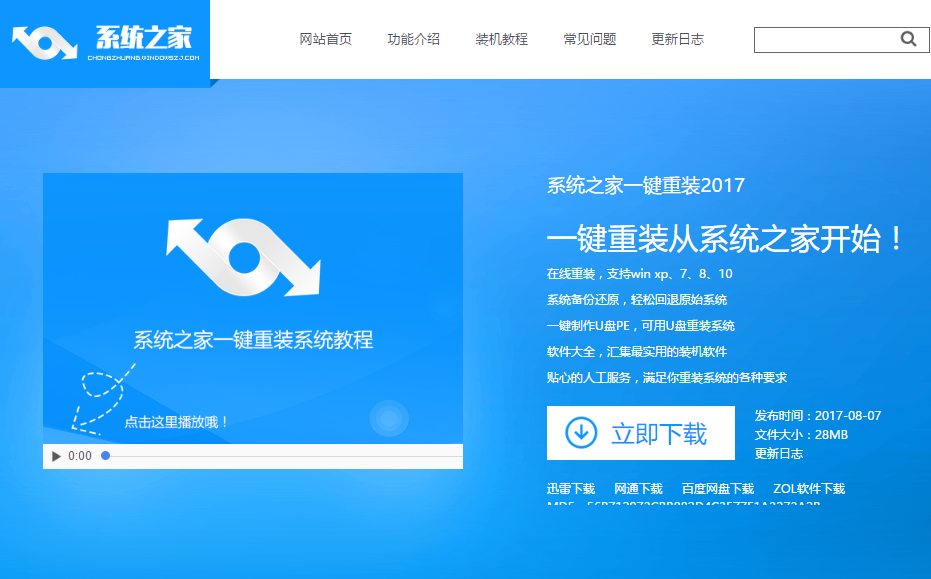
win10重装(图1)
打开软件前,我们先检测磁盘空间是否充足

win10重装(图2)
打开软件前,我们先关掉相关软件
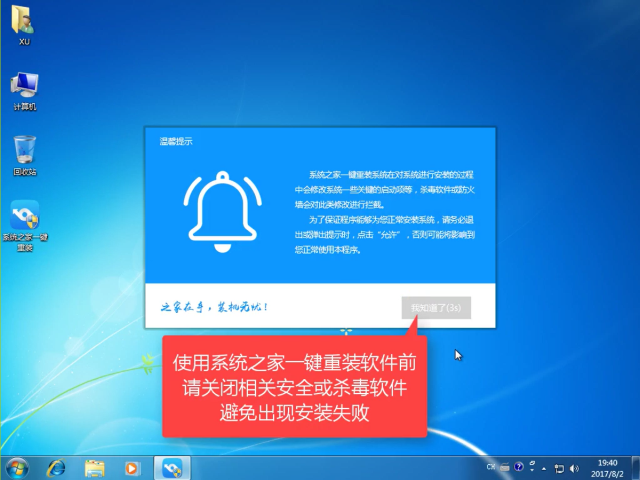
win10重装(图3)
点击【系统安装】
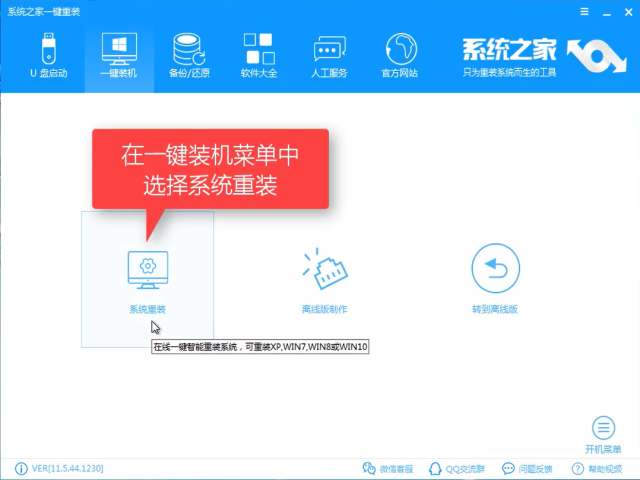
win10重装(图4)
软件检测装机环境,待检测完后点击【下一步】

win10重装(图5)
选择win10,点击【安装此系统】点击【下一步】

win10重装(图6)
下一步,根据自身需要选择是否备份,备份时间也受文件大小影响
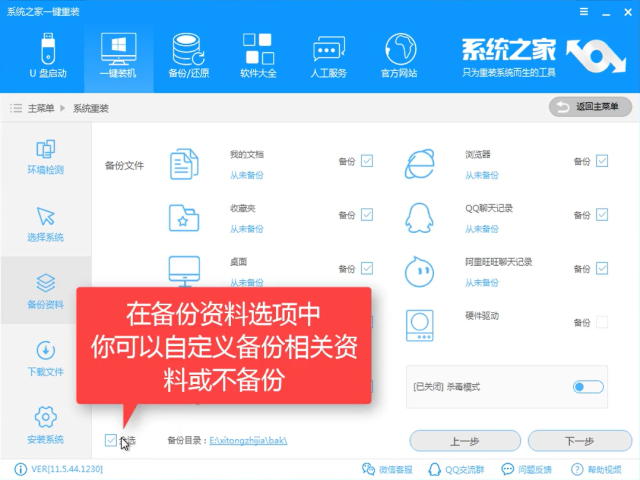
win10重装(图7)
点击【下一步】

win10重装(图8)
下一步时候弹出一个窗口,询问是否需要制作U盘,有条件的朋友建议制作一个PE,用于失败时候的补救措施,不制作也不影响接下来的安装。点击【安装系统】

win10重装(图9)
软件全速下载系统镜像中,耐心等待即可,如果出现太长时间不会动,可关闭重开。

win10重装(图10)
下载完成后软件进行第一阶段安装

win10重装(图11)
安装完后点击【立即重装】

win10重装(图12)
进入windows启动管理器,选择第二个按下回车键Enter

win10重装(图13)
开始安装

win10重装(图14)
文件释放中,需要一些时间

win10重装(图15)
安装驱动中

win10重装(图16)
安装成功,重启即可使用,可以下载一个驱动精灵先对驱动检查一遍确认驱动无问题,再进行其他操作。
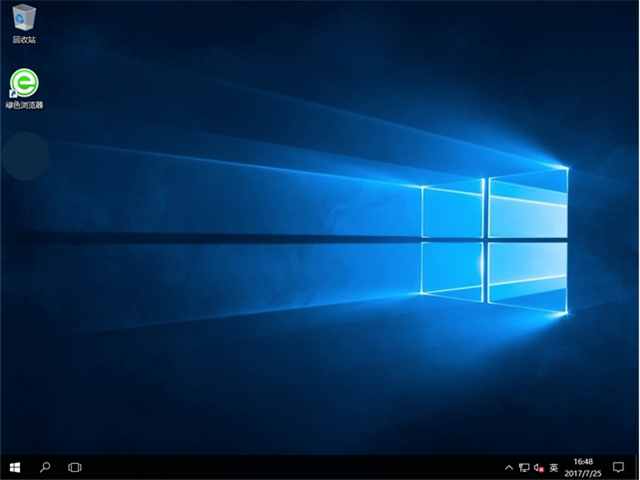
win10重装(图17)
以上就是win10重装的内容了,是不是觉得这种方法很简单,是不是想试一下呢,赶紧去官网下载使用吧。
猜您喜欢
- 详细教您怎么恢复删除的文件?..2018/10/31
- 小编教你如何在Win10桌面上显示默认图..2017/10/17
- 教大家win10电脑怎么连接共享打印机..2021/05/22
- 虚拟机怎么重装系统win102022/06/06
- tenda路由器怎么设置,详细教您怎么设..2018/05/26
- 告诉你win10虚拟桌面怎么使用..2018/11/14
相关推荐
- 小编教你win10更新驱动方法 2017-11-07
- 电脑恢复出厂设置会怎么样的详细介绍.. 2021-11-01
- Windows 10 系统开机不显示桌面解决方.. 2020-06-28
- win10打开nvidia控制面板闪退怎么办.. 2022-02-26
- win10系统没法启动光驱怎么解决.. 2021-01-30
- 戴尔笔记本如何增加虚拟内存,详细教您.. 2017-12-08



