电脑教程:win10 snipping工具使用教程
- 分类:win10 发布时间: 2017年11月01日 10:02:35
新装的电脑系统、工作原因等等不能使用网络的用户,在无法下载第三方截图工具的情况下,win10系统自带的截图工具就能显示出它的作用了。但是无奈,一些用户对该工具不熟悉,下面小编介绍它的启动、快捷方式及快捷键的建立。
win10正式版自带了截图工具可以方便大家在使用的时候进行快速截图,这样即使你没有登录qq或在其他截图软件也可以很方便的进行截图哦,不过很多用户对win10的截图工具不是很熟悉,那么Win10正式版内置截图工具怎么用,下面小编就给大家介绍win10截图工具使用技巧。
win10 snipping工具使用教程图文教程
snipping工具如何打开?
方法一 :
在搜索框输入“snippingtoo”,(也可以输入截图工具)然后点击打开

截图工具电脑图解-1
方法二:
按“Win+R”打开运行,在对话框中输入“snippingtool”,确定,会直接弹出系统自带截屏工具。
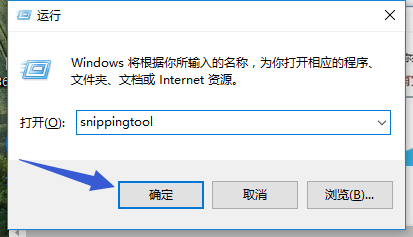
win10电脑图解-2
方法三:
打开开始菜单,在所有应用里,找到“windows附件”,下拉菜单“截图工具”

截屏工具电脑图解-3
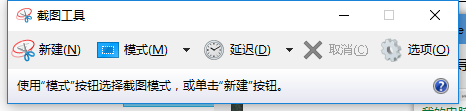
截屏工具电脑图解-4
如何使用snipping工具 ?
打开之后,点击“新建”按钮

win10电脑图解-5
然后提示一下十字的叉叉,用鼠标画需要截图的范围

截图工具电脑图解-6
点击下一保存按钮则可以把它保存到电脑

截图工具电脑图解-7
以上就是win10 snipping工具使用教程的说明了。更多精彩的教程尽在“小白一键重装系统”官网上,有需要的用户可以前去查阅。
猜您喜欢
- win10任务栏透明,详细教您Win10任务栏..2018/09/22
- win10老是弹出可选功能怎么关闭..2020/08/23
- win10镜像下载后如何安装2022/02/05
- 细说win10电脑怎么去掉Word页眉横线..2019/08/03
- 教你如何激活windows10系统2021/10/20
- 联想电脑win10关闭自动更新方法..2021/11/09
相关推荐
- 怎么关掉win10电脑锁屏设置 2022-03-29
- win10企业版和专业版有什么区别.. 2021-02-16
- 保留win10安装win11的步骤教程.. 2021-10-14
- 重装系统win10 2019-07-06
- 桌面cpu性能天梯图10月新版介绍.. 2021-11-06
- win10电脑恢复出厂设置会怎么样.. 2021-11-01



