u盘启动,详细教您如何用U盘安装系统
- 分类:win10 发布时间: 2018年02月27日 10:04:22
u盘启动怎么办?u盘启动帮你解决这个问题,使用u盘启动,步骤简单,安全有效,接下来我们一起看看是怎么做到的吧
很多小伙伴都想了解关于u盘启动盘的内容,为了更好的帮助大家了解u盘启动盘,今天小编将分享一个关于u盘启动盘,希望能帮助到大家。
最近小编我在网上看到有好多的粉丝小伙伴留言询问小编我关于u盘启动的方法,接下来小编我就来好好教教大家吧。
打开小白软件,点击一键制作启动U盘

u盘启动电脑图解-1
选择双启动,高级版

u盘启动教程电脑图解-2
选择系统,点击下载系统且制作U盘

设置u盘启动电脑图解-3
等待制作

u盘启动教程电脑图解-4
制作完成点击确定

u盘启动电脑图解-5
设置bios启动为U盘优先启动

设置u盘启动电脑图解-6
重启选择PE64位

u盘启动电脑图解-7
选择02模式进入

u盘启动教程电脑图解-8
进入PE即可开始安装系统
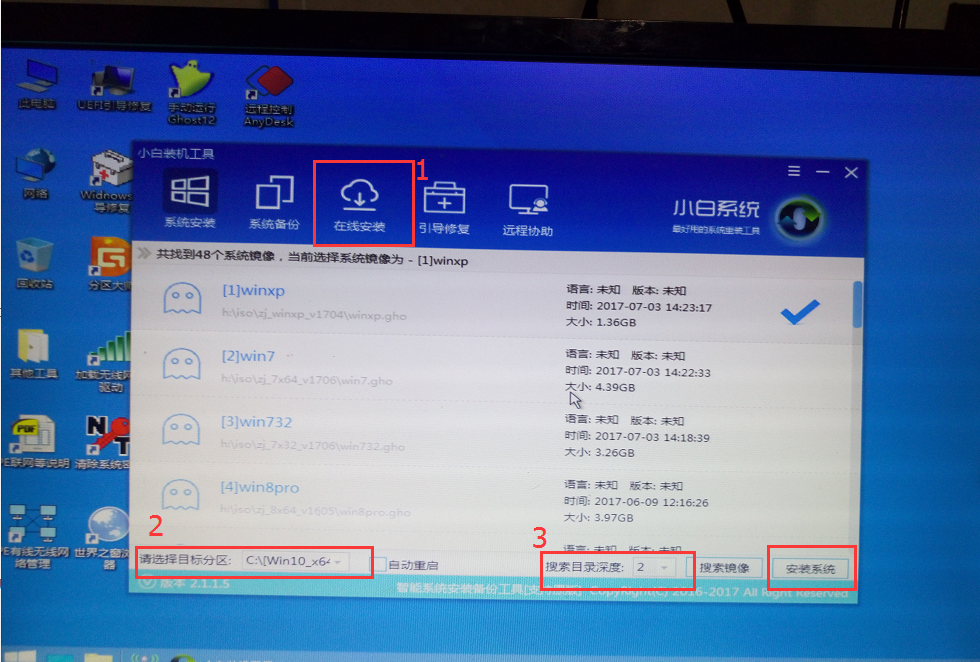
设置u盘启动电脑图解-9
以上就是u盘启动的基本教程了,希望可以帮助到你。
猜您喜欢
- 教你win10组策略怎么打开2021/09/11
- win10无法登录账户进不去电脑怎么办..2021/04/10
- win10官方下载微软系统教程2021/07/10
- win7共享打印机win10连不上的解决方法..2022/03/19
- windows10最新版本如何重装2021/10/03
- 详细教您win10关闭粘滞键的方法..2019/04/08
相关推荐
- win10提示你可能没有权限使用网络资源.. 2020-05-26
- win10系统重装后还能还原嘛 2022-01-08
- 练习win10下如何重装win7系统.. 2019-05-05
- 如何进入pe系统安装电脑系统的步骤教.. 2021-07-12
- 桌面图标怎么变小,详细教您win10的桌.. 2017-12-30
- win10官方地址下载 2018-04-23



