铭瑄主板bios设置u盘启动教程
- 分类:win10 发布时间: 2016年10月27日 17:00:21
懂电脑知识的应该都知道铭瑄主板是一款价格低廉、品质有保证的产品,所以还是有一部分用户会使用这个主板来组装电脑,那么对于这款铭瑄主板bios设置u盘启动?接下来我们就和大家分享铭瑄bios设置u盘启动教程。
1、打开电脑,在出现铭瑄主板logo开机画面时,按ESC键,进入铭瑄bios设置界面,如下图所示:
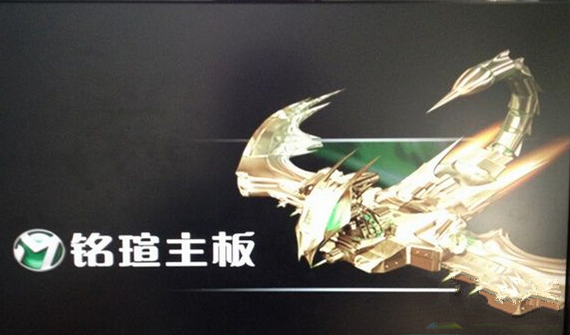
铭瑄主板bios设置u盘启动教程(图1)
2、接着使用左右方向键将光标移至“Boot”栏目,再使用上下方向键将光标移至“Hard Disk Drives”项,按回车键确认执行,如下图所示:

铭瑄主板bios设置u盘启动教程(图2)
3、随后再使用上下方向键将光标移至“1st Drive”选项,按回车键打开启动选择界面小窗口,选择启动u盘项,按回车键确认选择,并按F10键保存退出并重启电脑,如下图所示:

铭瑄主板bios设置u盘启动教程(图3)
铭瑄主板bios设置u盘启动操作教程就介绍到这里,大家如果觉得本期铭瑄bios设置u盘启动教程不错,不妨将其分享给身边的小伙伴,让更多的朋友了解铭瑄bios设置u盘启动操作方法。
上一篇:联想电脑bios设置双显卡方法
下一篇:索尼笔记本bios设置u盘启动方法
猜您喜欢
- win10开机黑屏时间长怎么办2020/01/25
- 电脑不能新建文件夹应该怎么办..2021/04/01
- win10电脑怎么进入安全模式详细图解..2021/04/01
- win10开机蓝屏怎么办2021/06/22
- win10找不到固态硬盘怎么解决?..2020/12/29
- 手把手教你如何升级显卡2019/04/02
相关推荐
- win10,详细教您怎么解决win10qq界面字.. 2018-06-22
- 如何清理注册表,详细教您清理注册表方.. 2018-05-15
- 华硕笔记本bios设置关闭网卡驱动教程.. 2016-10-21
- 系统之家win10系统64位企业版安装方法.. 2017-08-14
- 怎么设置好看的win10主题 2020-10-31
- windows10系统显示桌面快捷键是什么.. 2021-12-12



