电脑重装系统,详细教您电脑怎么重装win10系统
- 分类:win10 发布时间: 2018年06月25日 20:15:00
现在大部分电脑都是预装正版win10系统,而且都是新型uefi启动方式,重装系统跟早期的不太一样,所以有部分用户在打算给win10正版重装系统时遇到了难题,不知道要如何重装win10正版系统,下面,小编给大家带来了电脑重装win10系统的图文。
系统在使用一段时间之后难免会出现大大小小的故障,如果严重影响日常使用,就需要重装系统,但是部分用户不想花钱找人重装系统,其实我们自己就可以重装系统,那么win10怎么重装系统呢?下面,小编给大家分享电脑重装win10系统的经验。
电脑怎么重装win10系统
准备工作:
1、制作一个装机版老毛桃u盘启动盘;

电脑电脑图解-1
2、下载一个ghost win10系统镜像文件,拷贝到u盘启动盘中
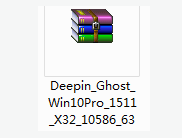
电脑重装电脑图解-2
将制作好的老毛桃装机版启动u盘插入电脑usb接口(如果是台式机,建议插在主机箱的后置接口),
然后开启电脑,等到屏幕上出现开机画面后按快捷键进入到老毛桃主菜单页面,
接着将光标移至“【02】老毛桃WIN8 PE标准版(新机器)”,按回车键确认

电脑电脑图解-3
进入pe系统后,鼠标左键双击打开桌面上的老毛桃PE装机工具。打开工具主窗口后,点击映像文件路径后面的“浏览”按钮
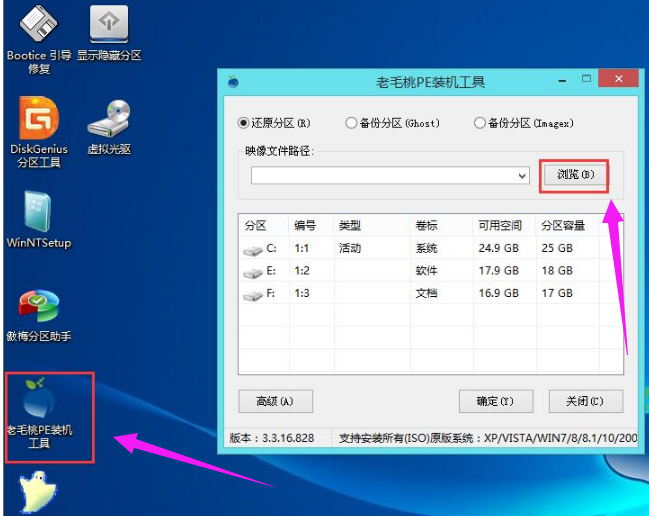
重装系统电脑图解-4
接着找到并选中u盘启动盘中的win10系统iso镜像文件,点击“打开”即可

电脑电脑图解-5
映像文件添加成功后,我们只需在分区列表中选择C盘作为系统盘,然后点击“确定”即可
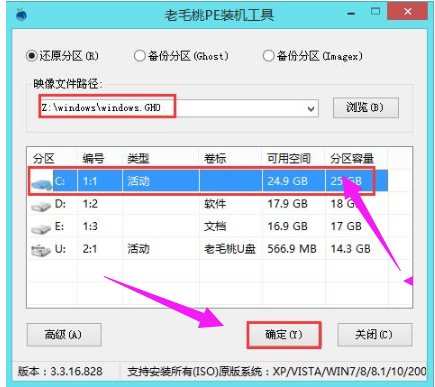
win10电脑图解-6
随后会弹出一个询问框,提示用户即将开始安装系统。确认还原分区和映像文件无误后,点击“确定”

win10电脑图解-7
完成上述操作后,程序开始释放系统镜像文件,安装ghost win10系统。我们只需耐心等待操作完成并自动重启电脑即可

重装系统电脑图解-8
重启电脑后,我们即可进入ghost win10系统桌面了

重装系统电脑图解-9
以上就是电脑重装win10系统的操作技巧。
猜您喜欢
- windows10升级11系统的教程2022/03/05
- 保留win10安装win11的步骤教程..2021/10/14
- u盘启动盘安装win10系统教程介绍..2022/03/09
- 遇到电脑插上耳机没声音怎么办win10..2022/04/23
- 路由器限制网速,详细教您路由器怎么限..2018/08/21
- 技术编辑教您win10显卡驱动怎么更新..2019/01/25
相关推荐
- 盗版win10升级win11方法步骤 2021-12-07
- win10家庭版升级专业版步骤 2022-05-19
- 安装需要管理员权限,详细教您怎么设置.. 2018-07-18
- 小编教你win10换成win7开始菜单.. 2017-10-11
- win10系统u盘安装教程 2020-07-17
- 电脑装系统win10步骤方法演示.. 2022-05-30



