bios设置usb启动方法教程
- 分类:win10 发布时间: 2016年10月30日 05:00:01
经常有朋友问小编bios设置usb启动要怎么操作,其实这个方法还是蛮简单的,如果大家真的想要学习的话,小编教一教大家又有何妨呢?下面就给大家带来史上最详细的bios设置usb启动方法教程吧,希望大家都能够喜欢哦。
开机按Del键进入该BIOS设置界面,选择高级BIOS设置Advanced BIOS Features,如图:
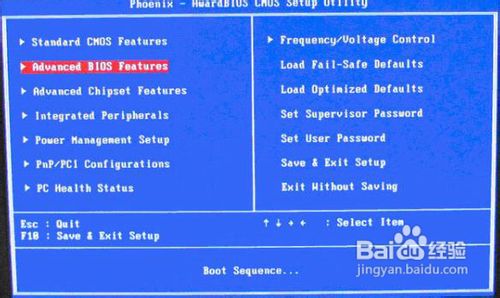
bios设置usb启动方法教程图1
高级BIOS设置(Advanced BIOS Features)界面,首先选择硬盘启动优先级:Hard Disk Boot Priority,如图:
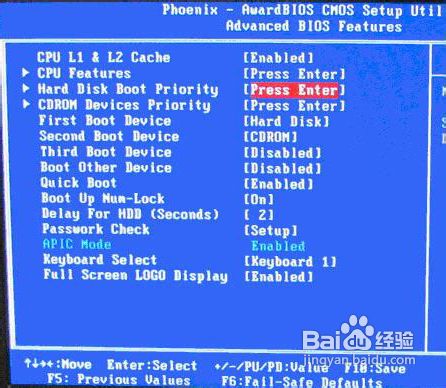
bios设置usb启动方法教程图2
硬盘启动优先级(Hard Disk Boot Priority)选择:使用小键盘上的加减号“+、-”来选择与移动设备,将U盘选择在最上面。然后,按ESC键退出,回到上图的设置界面。

bios设置usb启动方法教程图3
再选择第一启动设备(First Boot Device):该版本的BIOS这里没有U盘的“USB-HDD”、“USB-ZIP”之类的选项,经尝试选择移动设备“Removable”不能启动,但选择“Hard Disk”可以启动电脑。设置成功之后,就可以开始用u盘安装win7系统了。
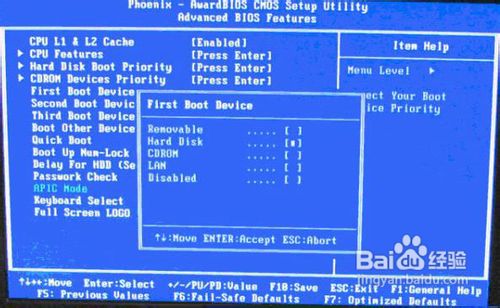
bios设置usb启动方法教程图4
上述就是bios设置usb启动方法教程了,大家是否都已经掌握了这个方法呢?说实话小编早就已经解决了这个问题,所以说小编发的每一篇教程都是经过小编亲自测试的,质量绝对信得过,大家如果相信小编的话,那就一定要去试试哦。
猜您喜欢
- win10官网安装下载2017/09/15
- windows10隐藏文件夹怎么显示..2021/03/19
- win10桌面假死无响应怎么办的解决方法..2021/10/21
- 新电脑怎么装系统win10教程步骤..2022/05/29
- win10秋季创意者更新解决方法..2017/10/30
- windows10易升怎么用2022/05/12
相关推荐
- 老司机教你如何使用u盘安装win10.. 2019-01-21
- 安装教程最简单方便的win10安装教程,.. 2017-11-14
- bios设置在哪呢? 2017-02-04
- 教大家怎么卸载显卡驱动 2021-06-05
- win10专业版,详细教您win10专业版怎么.. 2018-09-26
- 技嘉主板bios设置u盘启动方法详解.. 2016-11-01



