增加C盘空间,详细教您怎么增加C盘空间
- 分类:win10 发布时间: 2018年07月03日 12:09:00
我们都知道电脑里面分为好几个磁盘,每个磁盘都发挥着自己的作用,但其中这里面有一个时发挥着重大作用的。那就是C盘,说到C盘那就厉害了,他里面装的可都是“大家伙”。老重要了,它一出问题,那电脑也就要出问题了。所以今天小编就来说说怎么给C盘增加空间。
最近有蛮多小伙伴都在说怎么增加C盘空间的事儿,所以小编觉得自己知道的方法是时候该拿出来分享给大家的了。所以今天小编就在这儿来给你们分享一下怎么增加C盘空间。
首先,下载好diskgenius分区工具,下载好就运行。

C盘电脑图解-1
接着,运行之后,鼠标右键“本地磁盘C”,点击“扩容分区”。

C盘空间电脑图解-2
下一步,选择给C盘增加容量的分区,这里以E盘为例,再点“确定”。
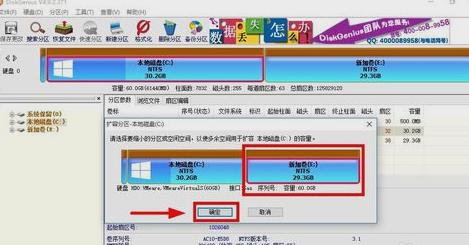
增加C盘空间电脑图解-3
用鼠标拖动增加C盘的空间大小,调整好扩容的容量后,就点“开始”。
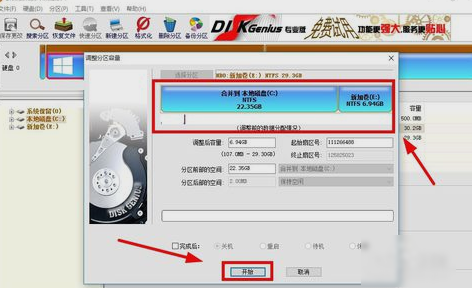
增大C盘空间电脑图解-4
接着在弹出的窗口中点击“是”。

增大C盘空间电脑图解-5
然后在执行操作界面点“重启Windows”,并点“确定”即可。
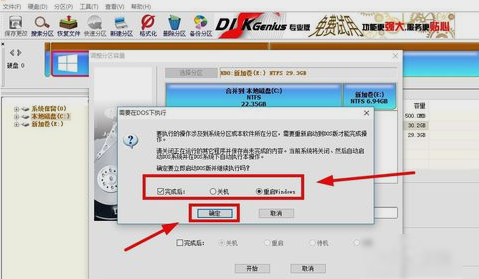
增大C盘空间电脑图解-6
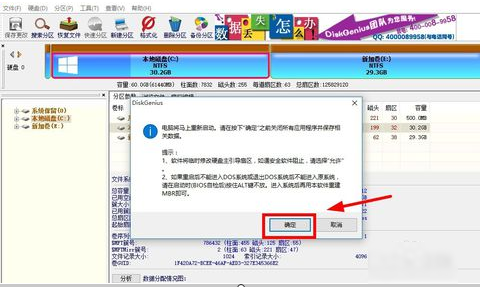
C盘空间电脑图解-7
在操作完成后重启电脑就完成啦~~~

增大C盘空间电脑图解-8
以上就是增加C盘空间的方法啦~~~
猜您喜欢
- win10怎么把文件夹上下换位置..2021/03/16
- 我告诉你里面的win10哪个好用..2022/06/01
- 传授win10系统怎么打开rar文件..2019/08/06
- 告诉你win10文件夹访问被拒绝怎么办..2019/03/12
- 正版WIN10价格是多少钱的介绍..2021/12/18
- win10系统的文件夹选项在哪里打开..2020/01/02
相关推荐
- win10qq聊天广告怎样拦截 2020-09-19
- 惠普笔记本bios设置光盘启动方法.. 2016-10-30
- win10gigabyte进入bios界面怎么退出.. 2021-03-10
- 0xC004C060,详细教您激活Office时出现.. 2018-03-22
- 系统之家win10系统64位企业版安装方法.. 2017-08-14
- win10升级助手官方,详细教您如何快速.. 2018-01-23



