光驱启动设置方法
- 分类:win10 发布时间: 2016年10月30日 12:30:01
光驱启动设置方法是什么,光盘安装电脑系统是最传统,也是最简单的方法,光盘安装电脑系统过程中,需要设置光盘启动,但是很多都不知道如何设置光盘启动,不要紧,有小编我在这里,那么就让小编告诉你光驱启动设置方法。
打开计算机电源,在电脑出现第一屏幕信息时,根据屏幕上信息的提示,按对应键进入COMS设置界面。由于主板型号的不同,可能进入CMOS界面的方法有所不同。但是大部分主板都支持通过按“Del”键进入。
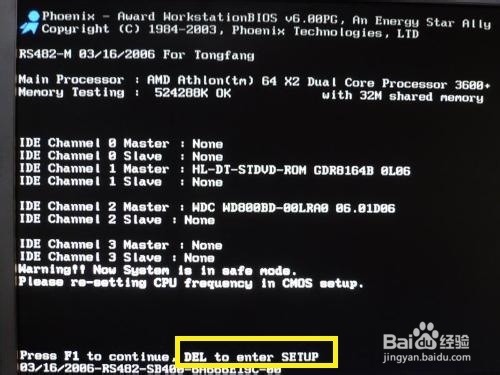
按键盘上下键将光标定位到“BIOS FEATURES SETUP”项并按回车键。

接下来将光标移动到“Boot Sequence”项,然后用“PgUp”和“PgDn”键将启动顺序改为“CDROM,C,A”。

然后按键盘上的“ESC”键返回主界面,将光标移动到“SAVE & EXIT SETUP”项并将回车键。

在弹出的窗口中输入“Y”并按回车键保存退出。然后电脑重启并选择从光驱启动。

在主板bios设置界面中,通过按键盘上的左右方向键将光标定位到“Boot”项。

接着将光标定位到“CD-ROM Driver”,并且不断按“+”号至止“CD-ROM”上升到第一位。

最后将光标定位到“Exit”选项卡,并选择第一项“Exit Save Changes”,然后按回车键,并在弹出的窗口中选择“YES”,再次按回车确定,接着电脑重启并从光驱启动。

综上所述,这就是小编给你们提供的光驱启动设置方法了,相信你们都已经成功设置光盘启动了,在使用光盘安装系统的时候,都需要进入bios,将开机启动项给改为光盘启动才能安装系统。所以还不会设置光盘启动就可以参考小编我这个方法了!
猜您喜欢
- win10升级助手的使用教程2022/03/03
- 小白一键重装系统win8升级win10图文教..2020/07/22
- windows10电脑如何绕过tpm安装win11..2021/12/04
- 网络连接受限,详细教您网络连接受限怎..2018/06/21
- 华硕电脑重装系统按哪个键进入bios..2021/05/29
- 电脑教程:安装win10系统时会出现蓝屏..2017/10/22
相关推荐
- 戴尔笔记本电脑win10主题更换不了怎么.. 2021-02-14
- 安装windows10最小内存配置详细介绍.. 2021-06-02
- win10安装教程u盘安装步骤 2021-12-25
- win10电脑dat文件用什么软件打开.. 2021-03-01
- win10无线网卡驱动怎么安装 2022-03-17
- windows10专业版怎么激活 2021-12-10



