
现在不少朋友给电脑安装系统还是通过光盘进行安装的,使用光盘装系统是需要bios设置光盘启动的,很多朋友不知道如何进行设置,别着急,下面小编就给您提供bios设置光盘启动方法。
对电脑硬件比较熟悉的朋友肯定对bios也不陌生,通过设置bios我们可以做很多事情,比如设置光盘启动,u盘启动等等,今天小编来给大家介绍一下光盘启动的bios设置步骤。
bios设置光盘启动方法
1.启动电脑,在电脑出现logo画面的时候按del键,进入bios设置界面,不同主板和品牌进入的方法是不一样的,请根据实际情况按键,进入下一步。

光盘启动图-1
2.进入bios界面后通过键盘上的左右键移动到BOOT选项,然后按键盘上的“+”键将“CD-ROM Drive”移到第一位,进入下一步。

设置bios图-2
3.接着切换到EXIT选项,选择第一个选项然后按回车键,进入下一步。

设置bios图-3
4.在弹出的提示框中选择YES即可。
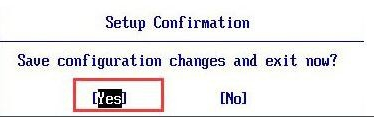
光盘启动图-4
以上就是bios设置光盘启动方法了,你学会了吗?





