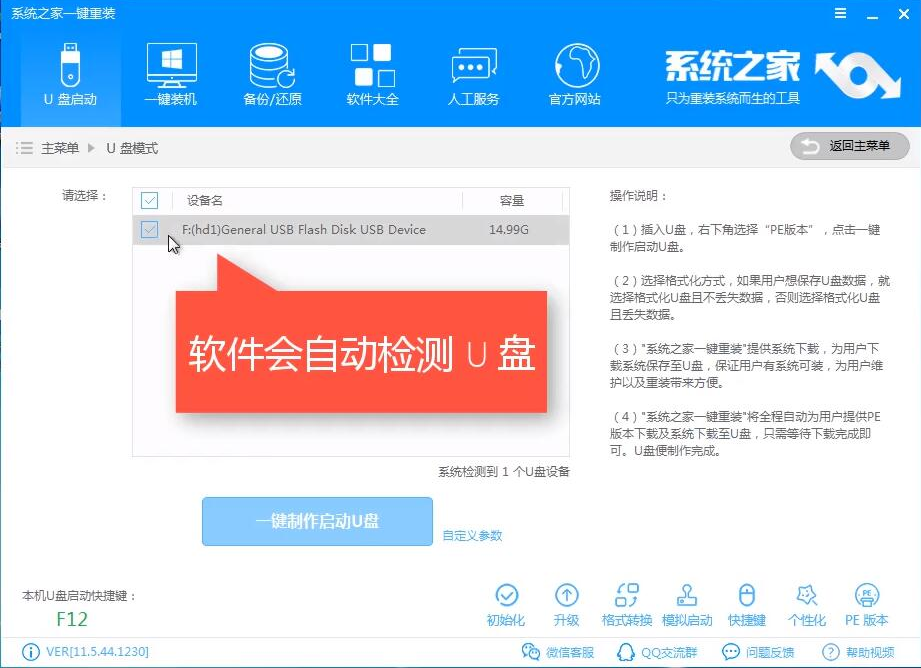
电脑已经成了我们在日常生活工作中必要的一个电子产品,自从有了电脑以后我们的生活也都变得丰富多彩了许多。当然,我们都知道支配着电脑使用的最大因素就是系统。所以今天小编要给大家说的内容就是如何使用u盘安装电脑系统,有兴趣的朋友可以学起来哦!
电脑在使用的过程中,可能会不定期的发生某种错误,然而有很多用户都会懒得去寻找原因,从而选择为电脑进行重装操作系统。那么,要如何使用u盘安装系统呢?接下来,小编就给大家说说u盘安装电脑操作系统。
准备工具:
8G以上的空u盘一个
u盘启动盘制作工具,下载地址:http://chongzhuang.windowszj.com/
系统镜像文件下载地址:http://www.windowszj.com/
操作步骤:
1,首先用U盘启动盘制作工具的U盘模式制作好启动盘,U盘启动盘的制作比较简单,插入U盘按照提示点击一键制作U盘启动盘即可。
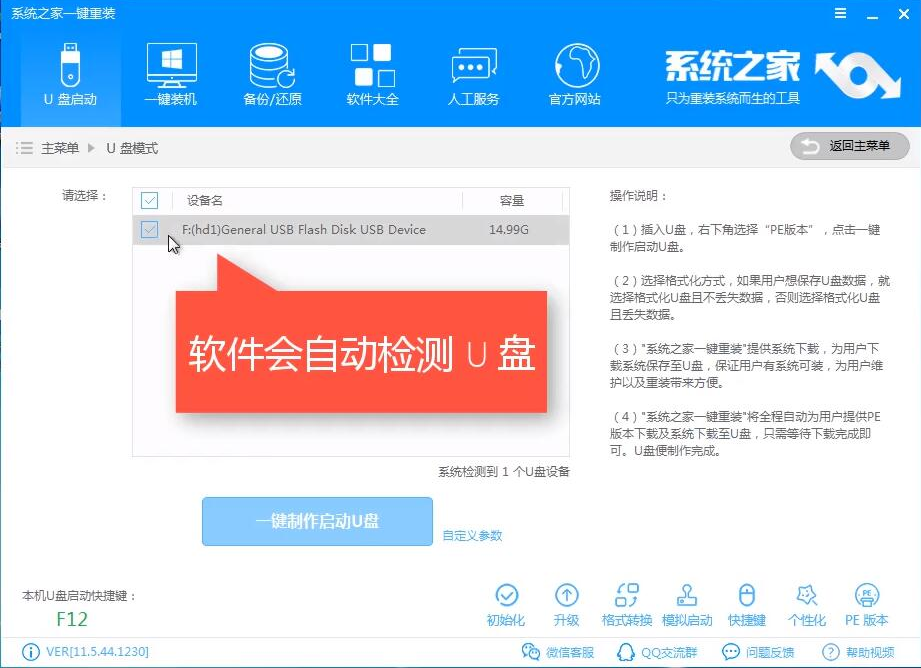
怎么用u盘装系统图-1
2,重启电脑按U盘启动快捷键打开启动选择界面后一般带usb字样或U盘品牌的选项就是U盘了,用方向键“↑↓”选择,回车键确认即可进入PE选择界面。
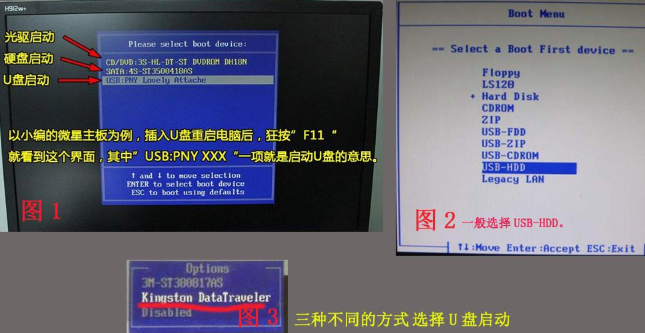
怎么用u盘装系统图-2
3, 上面的步骤后进入到PE选择界面,这里一般选择“02 WindowsPE/RamOS(新机型)”回车键确定即可。
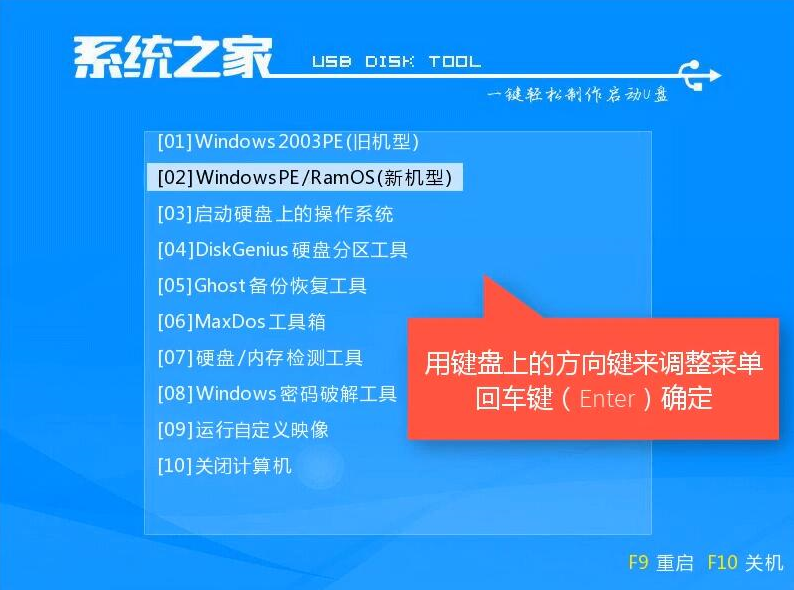
u盘图-3
4,进入PE桌面后会自动弹出PE装机工具,这里首选勾选需要安装的系统镜像,然后左下角选择“目标分区”,一般默认即可,为避免意外最好确定一下选择的是不是系统盘(C盘),之后点击“安装系统”。

装系统图-4
5, 装机执行系统安装过程中一般4-5分钟就可以完成。
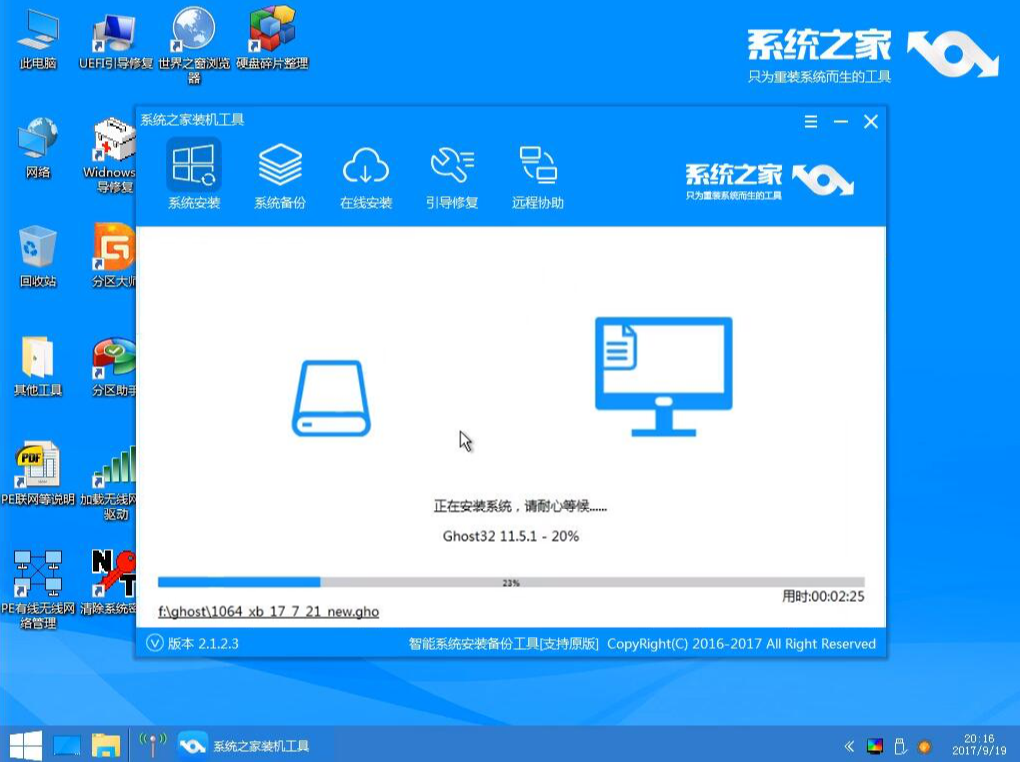
怎么用u盘装系统图-5
6, 完成后重启电脑完成最后的安装,直到进入全新的系统。

u盘图-6
以上就是u盘安装系统的操作方法啦~





