U盘联想y50系统重装win7的方法
- 分类:win8 发布时间: 2016年11月24日 08:00:01
小编身边有不少的小伙伴都有一台心爱的联想y50笔记本电脑,但是电脑使用久后就会出现当前的系统太卡,或者系统不能正常使用了。这是最好的选择就是使用联想y50系统重装win7的方法,如何操作呢?下面是U盘联想y50系统重装win7的方法,请大家观看。
首先使用老毛桃U盘引导制作工具(推荐老毛桃装机版这一款)制作好优盘启 动。具体制作方法:
①先把U盘插入电脑USB接口上,等待电脑识别U盘之后然后继续。
②打开并安装已经下载好的老毛桃U盘引导制作工具,安装好之后,点击图中的按钮一键制作成U盘启动盘即可。
③等待引导文件制作完成后退出软件即可,无需测试PE工具!
制作u盘启动盘制作工具的时候请关闭杀毒软件,因为杀毒软件会误报并删除引导文件。
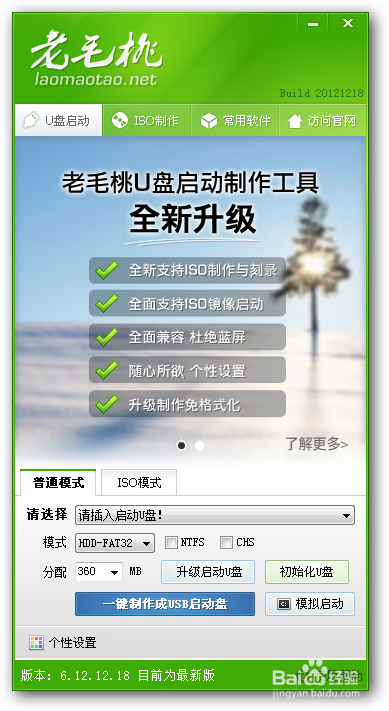
U盘联想y50系统重装win7的方法图1
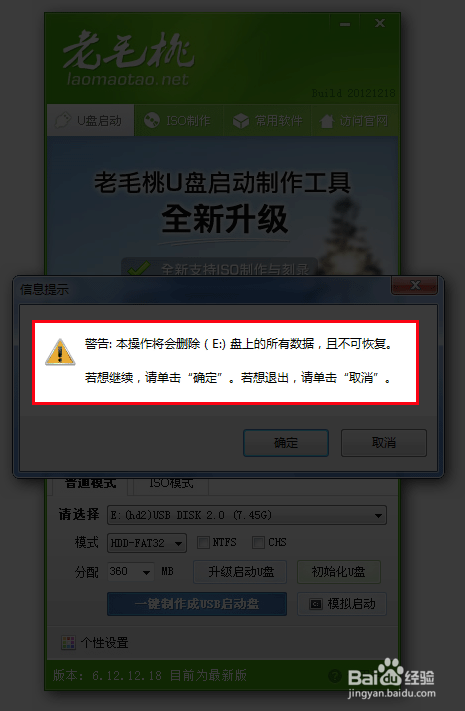
U盘联想y50系统重装win7的方法图2
然后将下载好的iso格式的win7系统镜像文件进行解压,解压完成后,找到解压包里的win7.gho文件,将win7.gho文件复制到U盘里的GHO文件夹里。

U盘联想y50系统重装win7的方法图3
下面需要设置联想笔记本的BIOS。将需要重装系统的笔记本电脑重启,等屏幕一亮狂按F2键,紧接着会自动进入BIOS设置界面,我们需要设置和更改一些参数。BIOS设置大同小异,重点参数按照图中的参数进行设置即可。然后选择Exit Saving Changes(英文意思是保存设置并退出),按回车键即可保存更改。
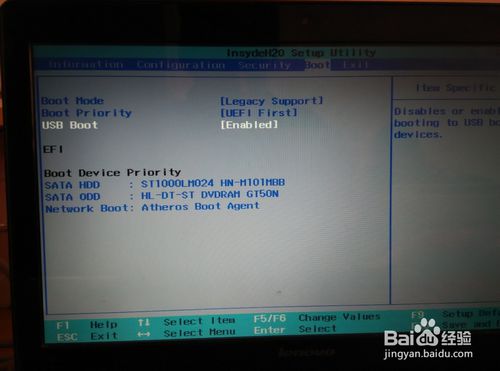
U盘联想y50系统重装win7的方法图4

U盘联想y50系统重装win7的方法图5
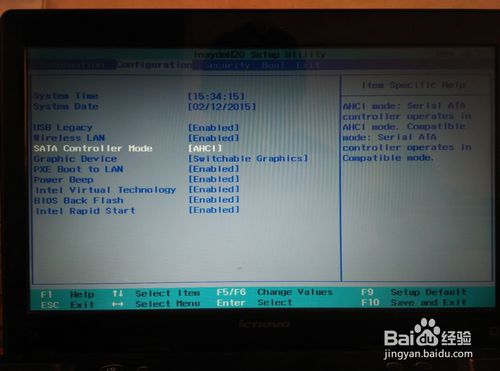
U盘联想y50系统重装win7的方法图6
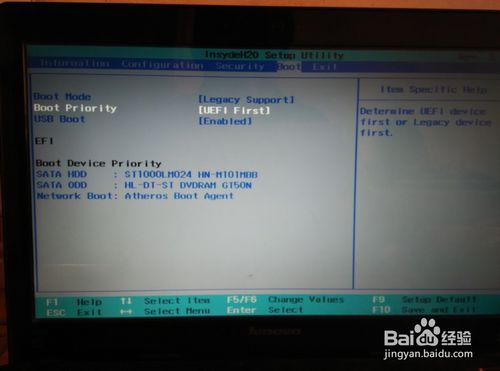
U盘联想y50系统重装win7的方法图7
完成之后重启电脑,屏幕一亮狂按F12进入BOOT设置界面,选择USB HDD...选项,按回车键就可以进入U盘装系统界面了。如图:选择第一项或者第二项都可以,然后按回车键,随后就进入了U盘装系统PE界面,在这里可以进行重装系统操作。如图操作即可!

U盘联想y50系统重装win7的方法图8
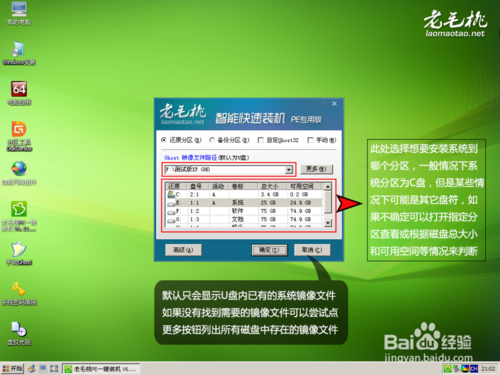
U盘联想y50系统重装win7的方法图9

U盘联想y50系统重装win7的方法图10

U盘联想y50系统重装win7的方法图11
然后无需任何操作,直至新系统自动安装完成即可,这是你就可以享受美观流畅的新系统给你带来的喜悦啦!
好了,关于U盘联想y50系统重装win7的方法到这里就要结束了,用U盘重装目前最流行也最好用于重装win7系统的方法,教程很简单,从上图可以看出,教程没有几步就可以安装完成,如果大家想要安装win7系统可以学习起来。
猜您喜欢
- windows7 32位旗舰硬盘版安装教程..2016/11/14
- windowsxp重做系统图文教程2017/03/14
- 控制面板快捷键,详细教您win8控制面板..2017/12/16
- xp强行删除开机密码,详细教您XP系统怎..2018/05/15
- 详细教您哪个手机杀毒软件比较好..2019/05/09
- 内存不能为read怎么办2013/03/21
相关推荐
- 电脑突然自动关机,详细教您电脑突然黑.. 2018-07-07
- 手把手教你如何从硬盘安装深度技术系.. 2016-11-15
- 系统重装win10图文教程 2016-12-19
- 上网速度太慢了?教你恢复上网速度... 2018-11-01
- jsp文件怎么打开,详细教您电脑怎么打.. 2017-12-25
- 老毛桃u盘启动制作工具,详细教您如何.. 2017-12-21



