雨林木风系统xp32位u盘安装教程
- 分类:win8 发布时间: 2016年11月26日 11:00:02
不少朋友都想要安装雨林木风系统xp32位,因为雨林木风xp32位系统可是当今最好用的xp系统之一了。既然这款系统这么好用,那么到底要如何安装雨林木风xp32位系统呢?下面就让小编给大家带来雨林木风系统xp32位u盘安装教程吧!
1、一键U盘装系统事前准备事项
(1)下载一键u盘装系统软件
(2)下载GHOST XP系统到你的电脑中。
2、安装一键U盘装系统软件并制作启动盘
(1)将一键U盘装系统软件安装在你电脑的任意一个盘中,而不是安装在U盘中。
(2)安装完成后,双击打开一键软件,画面如下图,插入移动存储设备,点击“一键制作usb启动盘”按钮后便开始为你制作启动盘。

雨林木风系统xp32位u盘安装教程图1
然后会提示制作完成,如下图所示。
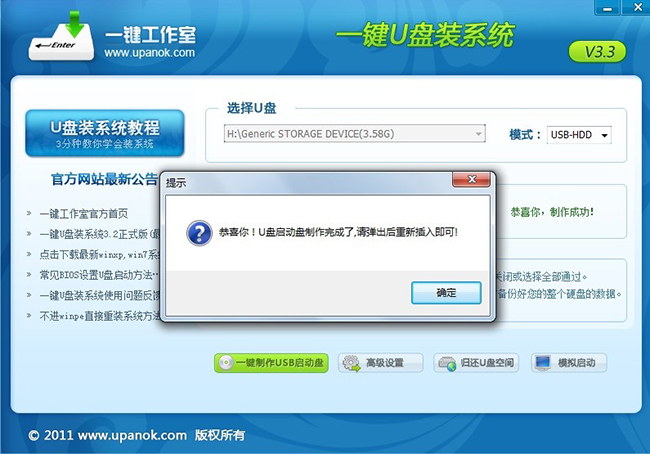
雨林木风系统xp32位u盘安装教程图2

雨林木风系统xp32位u盘安装教程图3
3、重启,设置USB为第一启动盘(提示:请先插入U盘后,开机设置启动项)
常见的两种设置方法:
第一种:开机直接启动热键进入U盘系统:
第二种:开机设置BIOS后,进入U盘系统:
如下图为BIOS界面:
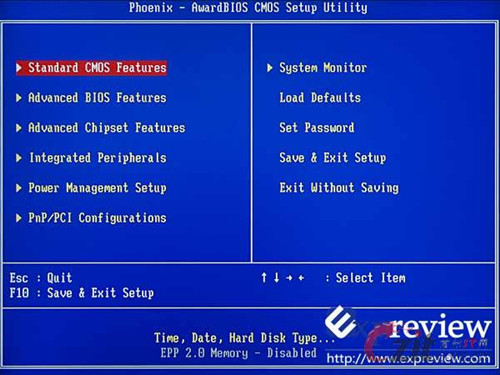
雨林木风系统xp32位u盘安装教程图4
4、进入U盘系统启动菜单界面
系统恢复用两种办法,第一种是在PE中恢复系统,第二种是不进直接还原的C盘:
今天我们使用第一种方法进入PE恢复系统:运行winpe,如下图所示。

雨林木风系统xp32位u盘安装教程图5
PE启动中,启动过程中由于电脑的型号有所不同,可能会需要1-3分钟等待,请不必着急!
如果你的笔记本电脑在启动PE时出现蓝屏,请查看硬盘为什么工作模式,如果为AHCI模式,可以调成IDE模式即可。调换后再一次尝试进入PE。
5、进入WindowsPE中开始恢复系统
如果你是新电脑或新硬盘,需要分区后才能装系统,如果不是可以打开ONEKEY(一键还原)进行恢复系统。

雨林木风系统xp32位u盘安装教程图6
选择你要恢复的系统文件,选择完后点击确定,如下图
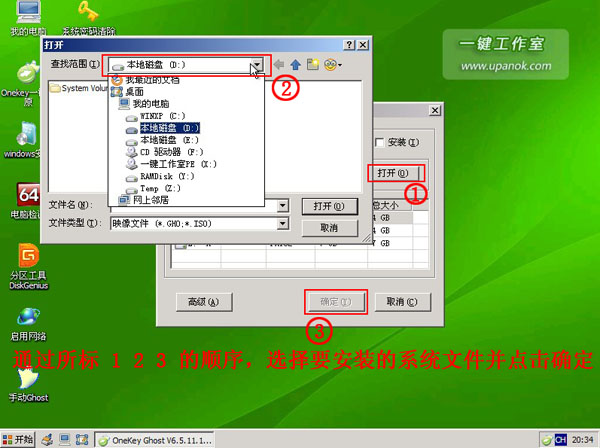
雨林木风系统xp32位u盘安装教程图7
确定是否恢复系统,下图所示:选择是
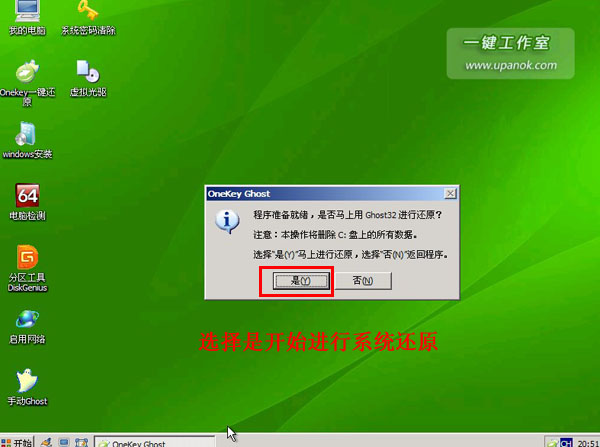
雨林木风系统xp32位u盘安装教程图8
系统恢复中,下图所示:

雨林木风系统xp32位u盘安装教程图9
等恢复完成后重启计算机,将进入系统自动重装过程,只需等待即可。
上述就是雨林木风系统xp32位u盘安装教程了,不知道大家看完之后有没有掌握这个方法呢?只要大家掌握了雨林木风xp32位系统的安装方法,这款经典的系统就会一直传承下去!传承经典,百年老窖,大家只认小编的教程!
猜您喜欢
- 如何进入bios设置,详细教您惠普如何进..2018/06/23
- administrator密码,详细教您administr..2018/06/14
- 电脑怎么设置开机密码,详细教您win8怎..2018/03/30
- 应用程序,详细教您怎么解决应用程序无..2018/06/04
- bios降级方法2017/09/23
- 笔者教你手机怎么连接电脑上网..2018/12/12
相关推荐
- 显示屏不亮,详细教您怎么解决电脑主机.. 2018-01-08
- 手机控制电脑,详细教您怎样通过手机控.. 2018-04-18
- 萝卜家园GHOST 系统win732旗舰版下载.. 2016-11-28
- 机械革命电脑一键重装系统xp教程.. 2019-09-09
- 萝卜家园win8纯净版ghost64位系统.. 2017-04-25
- cpu频率,详细教您如何限制cpu频率使用.. 2018-07-16



