windows7重装系统教程
- 分类:win8 发布时间: 2017年01月12日 00:00:01
电脑Win7系统是现在最多人使用的电脑操作系统,那么如果电脑Win7系统出现毛病的时候,我们就需要进行windows7重装系统,重装Win7系统可以解决一些病毒引起的问题,以及各种不知缘由的系统问题,下面就是我们看看windows7重装系统教程。
u盘怎么装系统准备工作:
①、制作一个u启动u盘启动盘,制作方法可以参考“u启动v6.1一键u盘启动制作使用教程”;
②、准备一个win10系统iso镜像文件包,然后存入制作好的u启动u盘启动盘;
③、查看有关联想笔记本一键u盘启动快捷键的使用方法,具体可以到本站u盘启动bios设置栏目下查阅;
④、注意联想笔记本的硬盘模式是否为ahci模式,如若不是,win10安装完成后会出现蓝屏现象,硬盘ahci模式更改方法可以到本站u盘启动bios设置栏目下查阅;
注意以上安装事项后,接下来就可以进行win10系统安装操作:
1、把存有win10系统iso镜像文件的u启动u盘启动盘插在电脑usb接口上,然后重启电脑,在出现开机画面时,用一键u盘启动快捷键的方法进入到u启动主菜单界面,选择【02】运行 u启动win8pe防蓝屏版选项,按回车键执行,如下图所示:
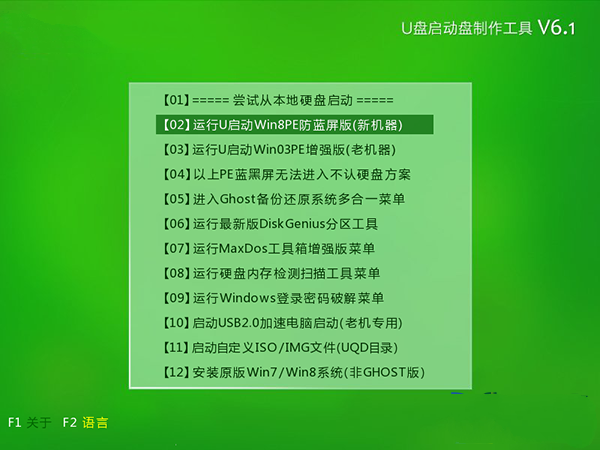
2、接着双击桌面u启动pe装机工具,在弹出的窗口中展开下来菜单,选择u盘中的win10系统iso镜像文件,如下图所示:
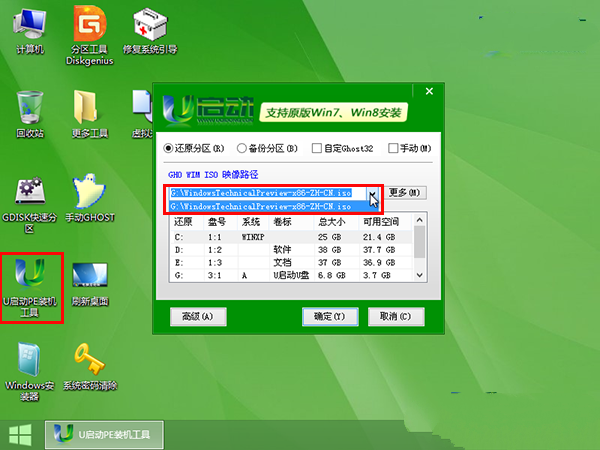
3、工具会自动加载win10系统iso镜像文件中的安装包程序,单击选择c盘为win10安装盘,点击“确定”按钮,如下图所示:

4、接着点击“确定”按钮,等待c盘格式化完成,如下图所示:
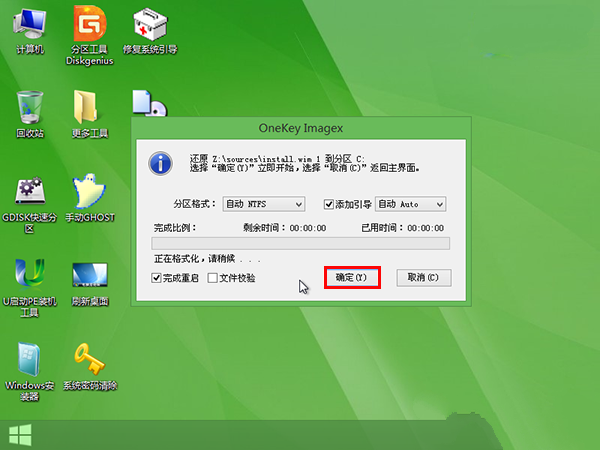
5、然后等待win10安装完成,并自动重启电脑即可,如下图所示:

6、电脑重启后,完成系统应用和账户设置,直到进入win10系统桌面,如下图所示:
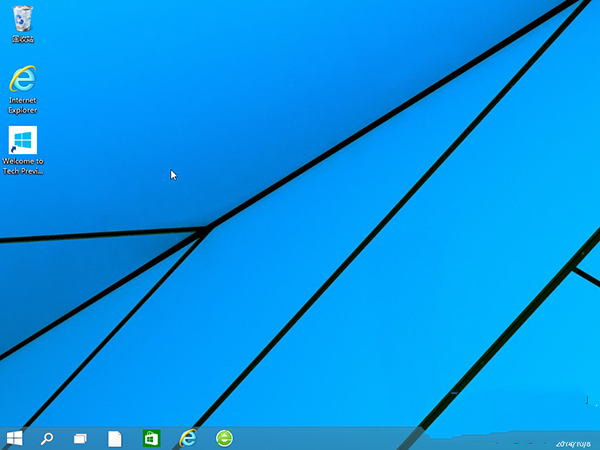
以上就是小编给你们介绍的windows7重装系统教程,当电脑遭遇了一些问题的时候,很多人都会选择直接重装Win7系统,一般来说当重装Win7系统之后电脑里面的垃圾和病毒会被彻底清理,从而速度上会有很大的提升。
猜您喜欢
- mpp文件用什么打开,详细教您怎么打开m..2018/09/26
- win8重装系统大师软件介绍2017/04/26
- u盘数据恢复,详细教您怎么恢复u盘删除..2018/10/15
- 制作windows7 64位启动盘图文教程..2017/03/11
- 请运行chkdsk工具,详细教您请运行Chkd..2018/06/28
- 深度技术ghost xp sp1纯净版系统下载..2017/05/19
相关推荐
- 应用程序并行配置不正确怎么解决.. 2020-01-13
- 视频文件无法渲染,详细教您QQ影音视频.. 2018-09-05
- 安装xp原版ghost教程 2016-11-24
- 安装系统蓝屏解决解决方法.. 2017-11-15
- 雨林木风win32位安装教程 2016-11-15
- 华硕笔记本bios设置,详细教您华硕笔记.. 2018-06-29



