windows7硬盘安装图文教程
- 分类:win8 发布时间: 2017年03月05日 16:00:01
有很多用户在使用windows硬盘安装图文教程时都采用原来硬盘安装Win XP的方法在安装,其实win7硬盘安装的方法已经改了,采用win7硬盘安装的方法现在也安装不了Win7,下面笔者给出详细的windows硬盘安装图文教程。
1、将WIN7的安装包解压出来,一般情况下,你下载的都是ISO格式的镜像,解压出来后会有下图这样的文件:

windows7硬盘安装图文教程图1
2、将这些文件复制到一个非系统盘的根目录下,系统盘大多数都是C盘,而根目录就是某个磁盘,比如F盘双击后进去的界面。(那个NT6的文件可以暂时忽略,下面会说来历的)

windows7硬盘安装图文教程图2
4、下面就需要一个软件—NT6 HDD Installer来帮忙了,下载后放到之前存放怎样用u盘安装win7系统文件的盘符的根目录,也就是和win7的安装文件放到一起

windows7硬盘安装图文教程图3
nt6 hdd installer2.86下载:http://www.xp510.com/xiazai/ossoft/System-Auxiliary/13595.html
5、运行,会出现下面的窗口,如果您现在的系统是XP可以选择1,如果是vista或者win7选择2,选择后按回车开始安装,1秒钟左右结束,之后就是重启系统了。
6、在启动过程中会出现如下界面,这时选择新出来的nt6 hdd Installer mode 1选项:

windows7硬盘安装图文教程图4
7、开始安装了
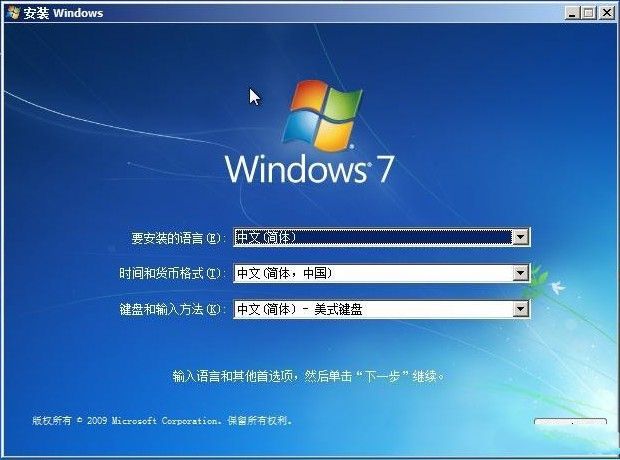
windows7硬盘安装图文教程图5
8、现在安装

windows7硬盘安装图文教程图6
9、接受许可条款:

windows7硬盘安装图文教程图7
10、最好选择自定义安装,选择第一个升级安装会变得非常缓慢。
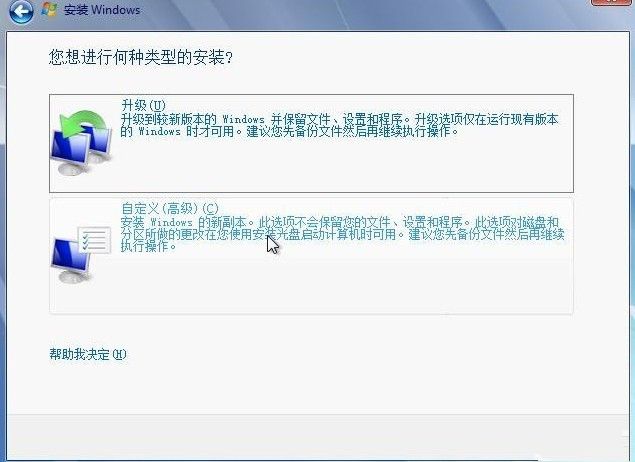
windows7硬盘安装图文教程图8
11、选择右下角的驱动器选项(高级)如果想安装双系统,可以找一个不是之前系统的盘符安装,如果只想用Win7,就需要格式化之前的系统盘。之后就按照安装提示下一步操作就行了。

windows7硬盘安装图文教程图9

windows7硬盘安装图文教程图10

windows7硬盘安装图文教程图11
windows7硬盘安装看起很容易,但真正注意的细节还是有很多的,还需要注意的是:直接解压ISO镜像出来,运行setup.exe安装,没有nt6 hdd installer2格式化选项,无法格式化C盘会装成两个系统。
猜您喜欢
- 无线鼠标没反应,详细教您无线鼠标没反..2018/07/12
- 笔者教你电脑提示可能需要其他登录信..2019/01/19
- 最全面此windows副本不是正版怎么解决..2019/05/25
- 电脑清理灰尘,详细教您怎样清理台式电..2018/08/17
- msocache可以删除吗,详细教您msocache..2018/07/21
- win7旗舰版系统重装的方法2016/12/18
相关推荐
- 电脑垃圾怎么清理 2019-12-20
- 中国移动手机服务密码怎么查.. 2020-01-13
- 双系统启动设置顺序方法 2016-10-30
- 显卡怎么安装,详细教您显卡怎么安装.. 2018-07-19
- 盈通 bios设置,详细教您盈通bios怎么.. 2018-08-25
- smartscreen筛选器,详细教您怎么关闭s.. 2018-06-29



