光盘重装系统win7图文教程
- 分类:win8 发布时间: 2017年03月09日 16:00:02
近年来,系统重装方式是越来越层出不穷,什么光盘重装系统,U盘重装系统,硬盘重装系统等等,之前由于U盘安装也硬盘安装非常的流行,所以率先的为大家做了介绍,所以这次就来为大家介绍光盘重装系统win7的方法吧。
步骤一:关闭软驱。

光盘重装系统win7图文教程图1
步骤二:光驱启动设置。
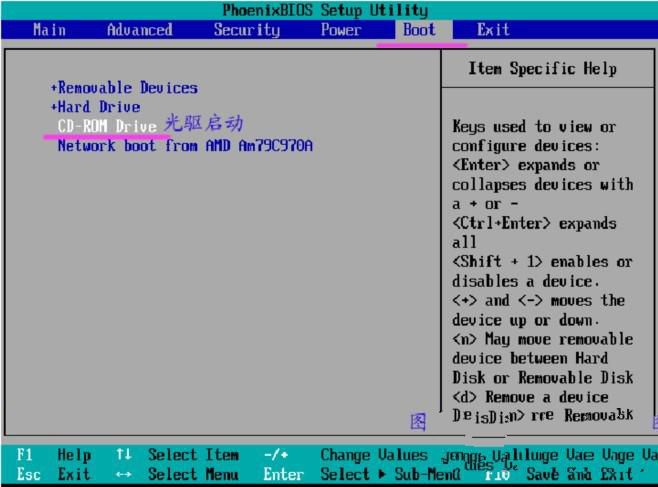
光盘重装系统win7图文教程图2
步骤三:回车后保存或直接按F10保存。

光盘重装系统win7图文教程图3
步骤四:选择“YES或是”即可。

光盘重装系统win7图文教程图4
AWARD BIOS主板的光驱启动设置。
步骤五:进入Advanced BIOS Features(高级BIOS功能)。
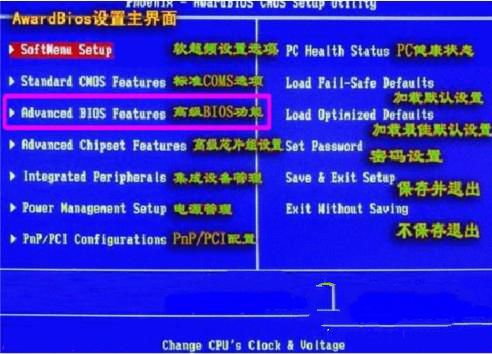
光盘重装系统win7图文教程图5
步骤六:找到First Boot Device后回车选择CDROM到第一位置即可。
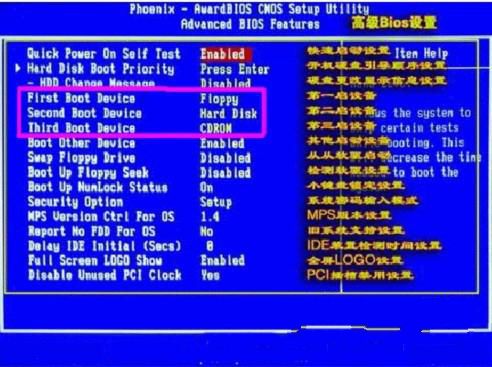
光盘重装系统win7图文教程图6
步骤七:找不到图六选项,请选择Boot Sequence后选择CDROM到第一位置即可。

光盘重装系统win7图文教程图7
以上就是详细的各类型BIOS主板设置光驱位第一启动项的设置办法。
第二部分:GHOST系统安装步骤。
1、设置无误后重启将进入光盘启动界面。如已分区直接安装系统到硬盘第一分区即可。
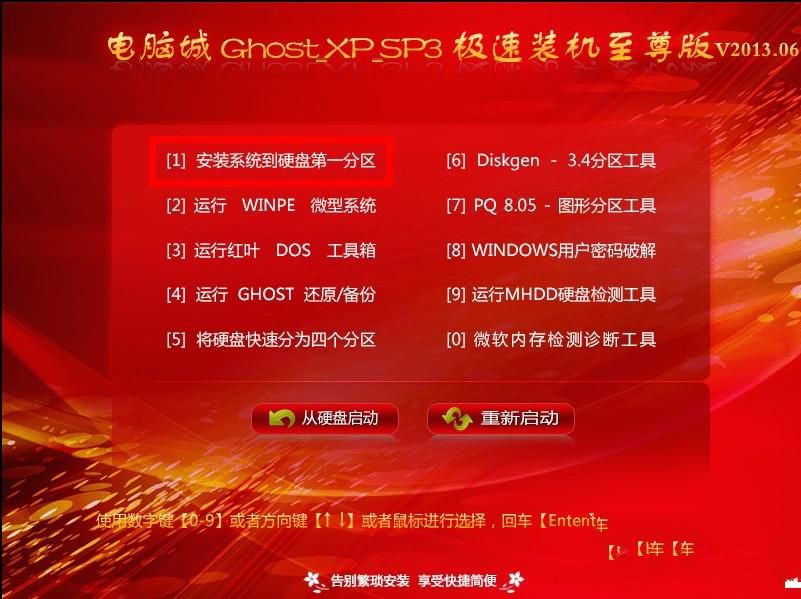
光盘重装系统win7图文教程图8
2、如果还没有进行分区,请选择运行WINPE微型系统或DISKGEN3.2图形。

光盘重装系统win7图文教程图9
系统安装教程

光盘重装系统win7图文教程图10
3、进行快速硬盘分区操作。

光盘重装系统win7图文教程图11
4、设置分区数量与分区大小。

光盘重装系统win7图文教程图12
5、分区完后可进行重装系统操作。

光盘重装系统win7图文教程图13
重装系统步骤一

光盘重装系统win7图文教程图14
重装系统操作
6、GHOST系统恢复界面图,全程为无人值守安装。

光盘重装系统win7图文教程图15
有需要的用户也可以使用“怎样用u盘装系统”的方法来使用哦。
总的来说关于详细的光盘重装系统的方法到这里就完全结束了,有需要的朋友可以根据上面的光盘重装系统win7的方法完美重装win7系统,千万不要错过那么好的方法哦。
猜您喜欢
- U盘病毒制作图文详解2017/12/26
- 雨林木风win7系统64安装步骤..2017/04/02
- 详细教您exe文件打不开的解决方法..2019/02/18
- 小编教你电脑自动关机该怎么办..2017/09/13
- 笔记本外接键盘驱动2016/10/31
- 小编教你电脑无法识别USB设备怎么办..2017/08/23
相关推荐
- ripper病毒,详细教您u盘中了ripper病.. 2018-10-09
- 小编教你电脑总是自动重启该怎么办.. 2017-09-23
- 笔记本分辨率多少合适,详细教您笔记本.. 2018-04-03
- cad填充,详细教您cad填充图案怎么添加.. 2018-07-30
- 笔记本键盘坏了,详细教您笔记本键盘坏.. 2018-07-12
- 机械师电脑一键重装系统win8教程.. 2019-10-28



