超级简单硬盘装系统win7步骤
- 分类:win8 发布时间: 2017年04月07日 10:00:01
有人问小编我,有没有硬盘装系统win7步骤呢?硬盘安装电脑系统是比较简单的安装电脑系统方法,那么如何硬盘安装电脑win7系统,现在就让小编详细给你们说说硬盘装系统win7步骤。
硬盘安装电脑win7系统步骤:
1、下载系统之家win7 32位纯净版系统。
系统之家 GHOST WIN7 SP1 X86 经典纯净版 V15.12_win7 32位纯净版

2、右键点击下载好的系统之家win7 32位纯净版系统文件,然后打开方式选择“WinRAR”,(怎么用u盘重装系统)如下图所示:

3、用WinRAR打开系统之家windows7纯净版32位后,我们把它解压出来,如下图所示:
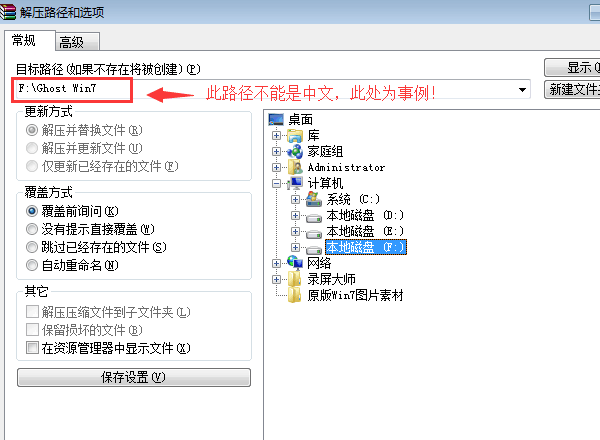
4、解压之后,我们打开Ghost文件夹,如下图所示:
系统之家win7硬盘安装纯净版方法图1
5、在进入Ghost文件夹界面中,我们点击“OneKeyGhost”即可安装win7纯净版32位系统了。如下图所示:

以上就是小编给你们介绍的超级简单硬盘装系统win7步骤,你们使用了硬盘安装电脑win7系统以后,你们会发现安装电脑系统是神速,而且安装电脑系统都是百分百成功。
上一篇:重装xp系统步骤
下一篇:萝卜家园win7安装步骤
猜您喜欢
- linux系统安装,怎样安装linux系统制作..2018/08/31
- 移动硬盘无法读取,详细教您移动硬盘无..2018/09/18
- 最全面此windows副本不是正版怎么解决..2019/05/25
- 安装win7系统图文教程2017/04/02
- U盘安装雨林木风win7系统步骤..2016/11/25
- 小编教你win10我的电脑怎么放在桌面..2017/08/28
相关推荐
- 华硕无线网卡驱动,详细教您如何恢复网.. 2018-01-26
- 苹果电脑itunes怎么用,详细教您怎样使.. 2018-08-21
- qq个人文件夹清理,详细教您qq个人文件.. 2018-08-11
- u盘文件夹无法删除怎么办 2016-11-04
- win8系统纯净版下载 2016-11-12
- 电脑教程:硬盘坏道检测教程,硬盘坏道.. 2017-11-01



