最简单的新萝卜家园系统安装步骤
- 分类:win8 发布时间: 2017年04月25日 18:00:01
很多网友都再求小编我,最简单的新萝卜家园系统安装步骤是什么,他们非常喜欢萝卜win7系统,所以想问小编如何安装萝卜win7系统,其实安装萝卜win7系统是非常简单的,那么下面就让给你们介绍新萝卜家园系统安装步骤。
1.安装完成后→将U盘插入电脑USB接口上→双击打开桌面上的“KouDaiPE.exe”图标,
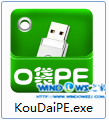
2.若按照第一步的指示顺序操作,则“选择U盘”处,会自行填充你的U盘盘符→点击名为“一键制作”的圆形按钮,
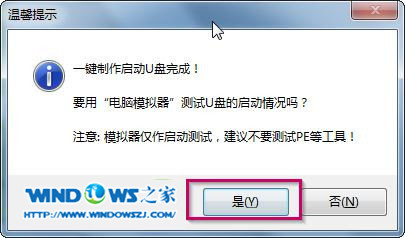
3.在“温馨提示”界面选择“确定”,
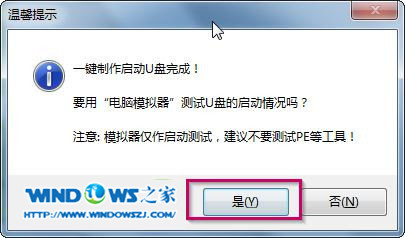
4.确定后可以看到,U盘正在进行格式化,
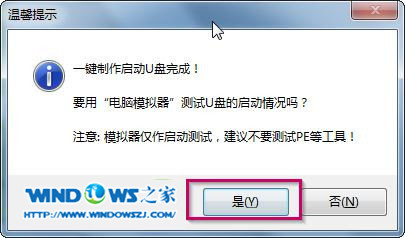
5.制作完成后,将会出现“一键制作启动U盘完成”的温馨提示,点击“是”即可,
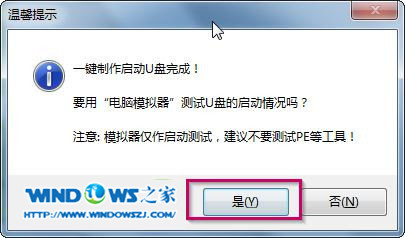
6.将要进行系统安装的WIN7.GHO选中并拷贝到U盘启动盘的GHO文件夹下,(由于WIN7.GHO镜像文件较大,为了减少时间,可以利用FastCopy实现数据快速拷贝)
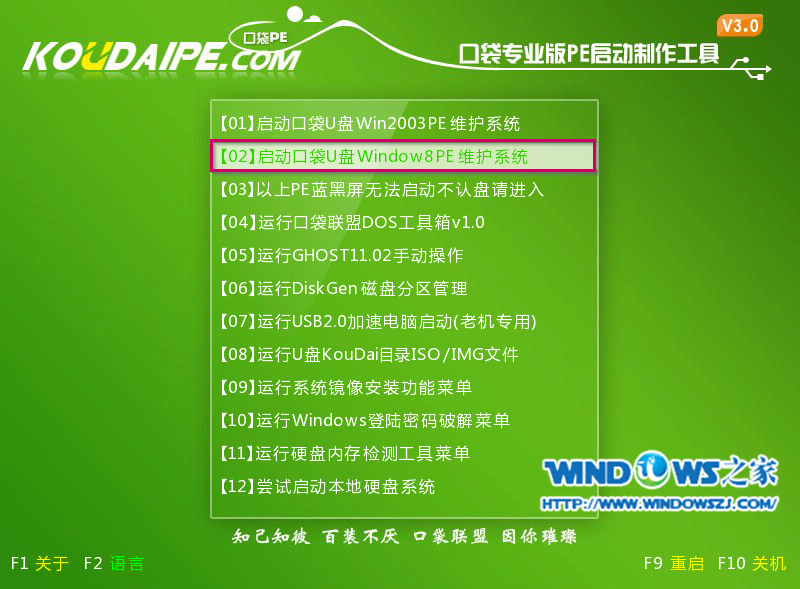
BIOS设置U盘为第一启动项
1.将U盘启动盘插在USB接口上,重启启动计算机。
2.电脑开机之前按DEL键(也可能是其他启动热键)进入BIOS,设置U盘为第一启动项。一般都是在BOOT栏目下,一般有USB和U盘的牌子的,就是了。
3.选中后按下F10保存并退出。(以BIOS界面提示为准)
u盘装系统教程win7系统安装步骤
1.设置完成后→电脑自行重启→进入PE U盘装系统工具启动界面,选择第二项“启动口袋U盘Window8PE维护系统”→按下回车键,
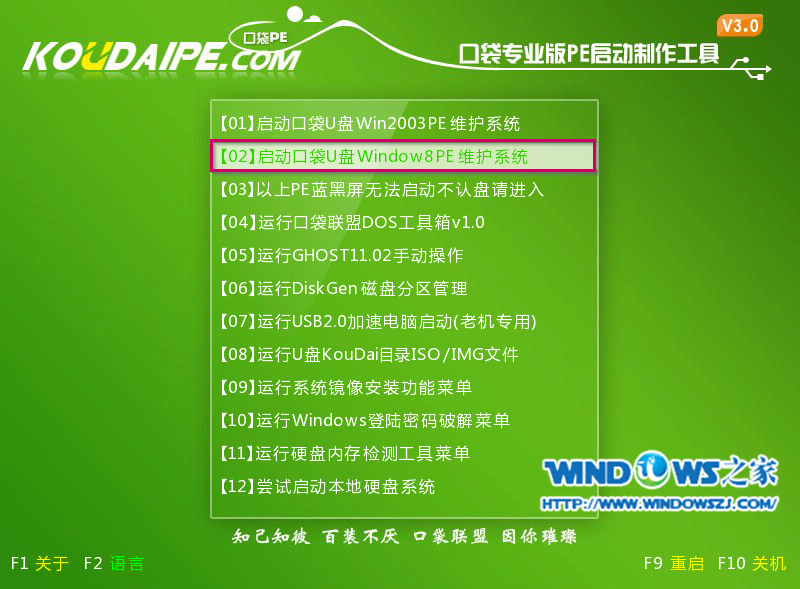
2.接着会出现进入Window8PE的启动界面,
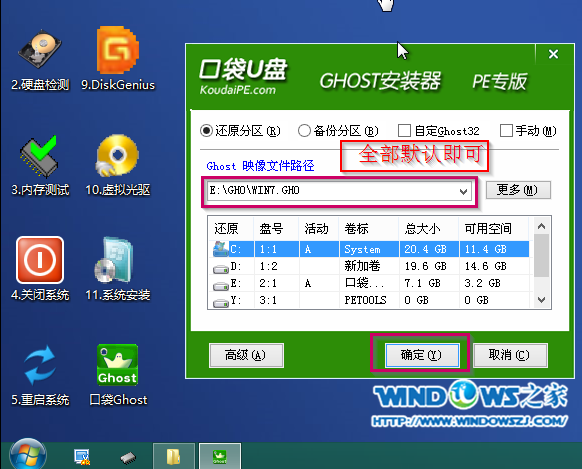
3.等待数秒,进入Window8PE系统界面,选择桌面上的“口袋Ghost”图标,双击打开,
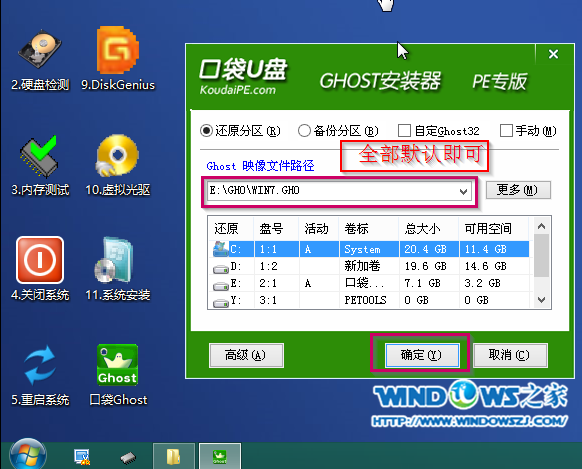
4.在新弹出的界面中,全部默认即可,并点击“确定”,(若映像文件没有路径,则可以点击“更多”来获取路径选择)
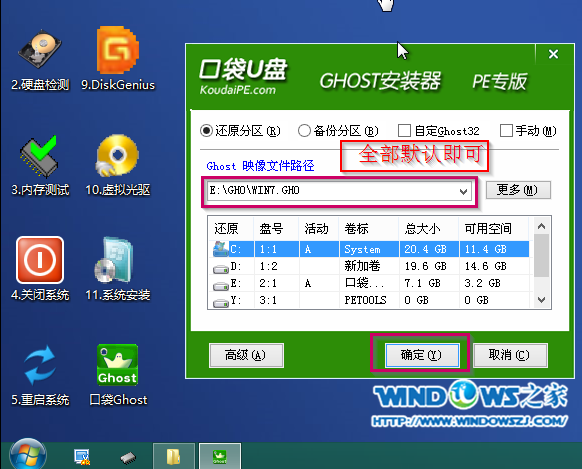
5.在出现的提示界面中,选择“是”,马上用Ghost32进行还原,
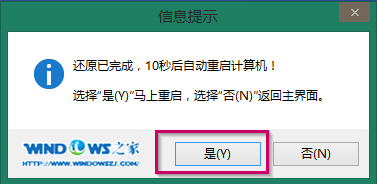
6.在出现的进程指示器界面中,可以清楚的了解自动还原操作的完成情况,
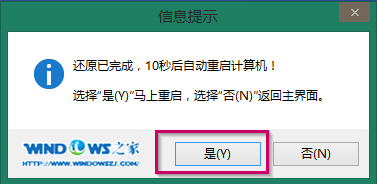
7.自动还原操作结束后,就会出现“还原已完成,10秒后自动重启计算机”的信息提示界面,默认即可,
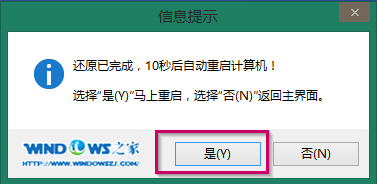
8.接下来就进入了自动萝卜家园系统下载安装系统程序,小编截取几个典型的图像,给予参考,
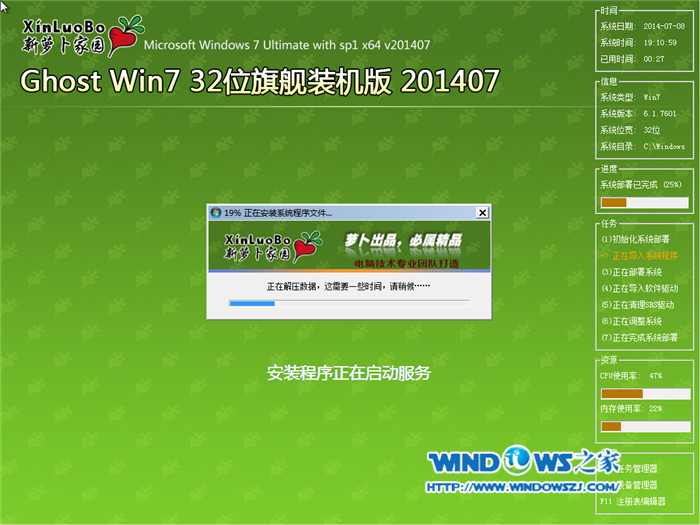

9.当出现如图17界面时,就说明萝卜家园win7系统安装完成。
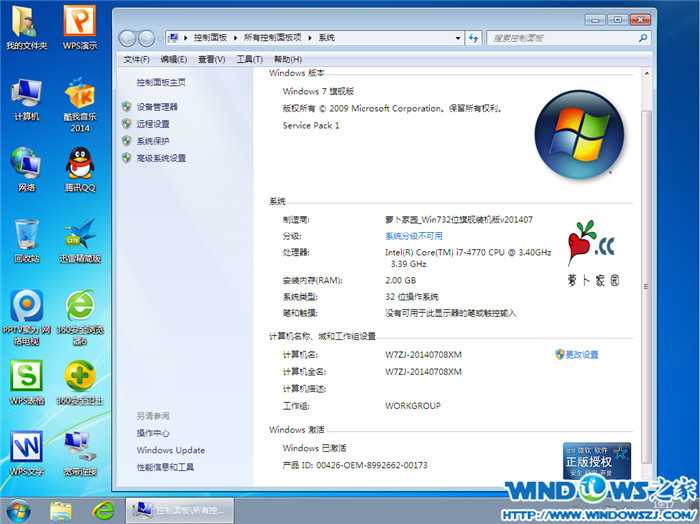
综上所述,这就是小编给你们介绍的最简单的新萝卜家园系统安装步骤了,u盘安装萝卜win7系统是比较简单的,u盘安全性高,u盘内的系统与电脑本地系统是完全独立的,不会相互影响。与光盘相比,u盘更便于存放,有利于数据的保护。使用简单,使用电脑主板能够支持usb启动即可使用。
猜您喜欢
- 小编详解如何使用u盘重做系统..2018/12/08
- ddr2和ddr3的区别,详细教您如何区分DD..2018/03/30
- 技嘉主板,详细教您技嘉主板如何设置U..2018/03/23
- 截图按什么键,详细教您三星手机按哪个..2018/05/17
- 图文详解电脑不显示u盘怎么办..2018/12/10
- mercury路由器设置,详细教您mercury路..2018/10/16
相关推荐
- 安全证书过期怎么办,详细教您安全证书.. 2018-08-13
- 联想笔记本键盘字母变数字,详细教您如.. 2018-08-29
- 小编教你们怎么用u盘装镜像系统.. 2017-09-29
- 详细教您网线水晶头接法 2018-10-26
- 为你解答电脑黑屏开不了机怎么解决.. 2019-01-15
- 小白教你制作u盘启动盘 2017-10-05



