怎么从u盘启动装系统呢?
- 分类:win8 发布时间: 2017年08月11日 10:01:28
最近总是听到一些朋友说怎么从u盘启动装系统是多么的难,但是怎么从u盘启动装系统的好处也很多,可以杀死藏在电脑中的病毒,而且从u盘启动装系统的方法还非常的简单,接着是小编为大家收集的关于怎么从u盘启动装系统的方法。
工具/原料:
系统版本:windows10
品牌型号:华硕灵耀13
软件版本:小白一键重装系统
方法/步骤:
一、使用小白一键重装系统u盘重装win10
1、打开小白一键重装系统,将准备好的8g以上u盘插入能上网的电脑,点击开始制作。
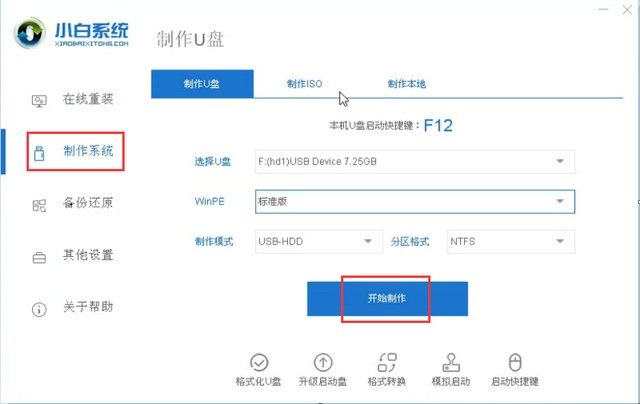
2 、选择需要安装的win10系统版本。
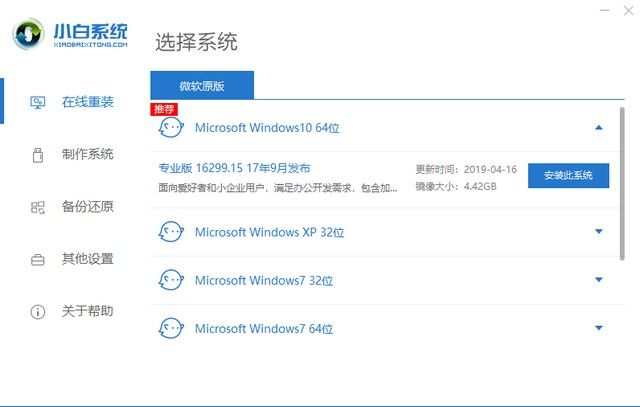
3、制作启动u盘前,需要备份好重要资料。
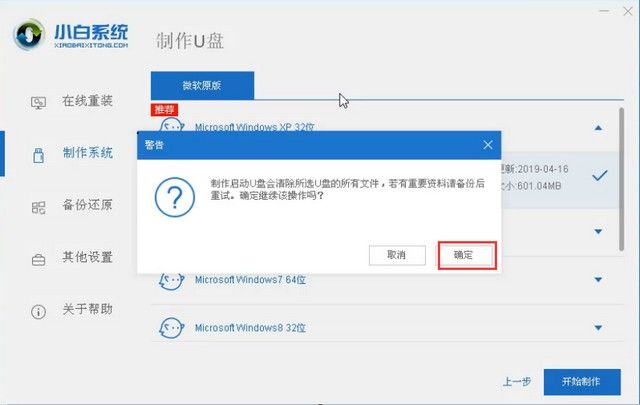
4、耐心等着下载小白pe系统和win10系统镜像文件。
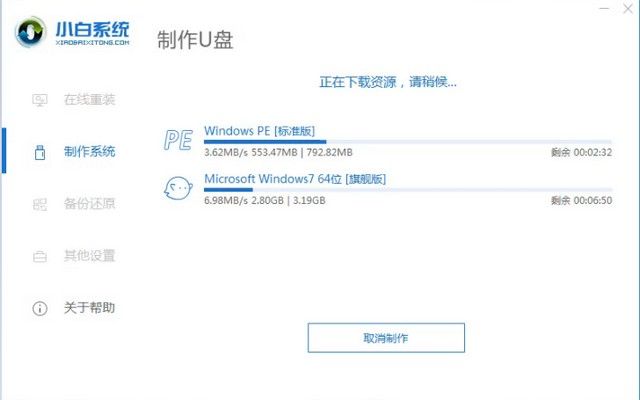
5、启动u盘制作成功,可以点击取消或者预览成果。
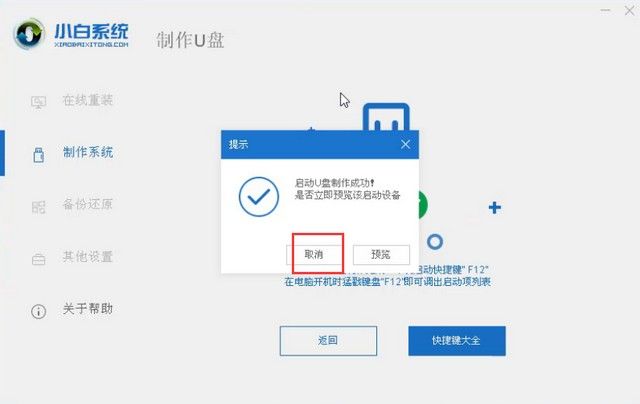
6、将u盘插入需要重装的中柏电脑上,重启按u盘启动快捷键(具体需要自行百度)。选择红色方框回车进入pe系统。
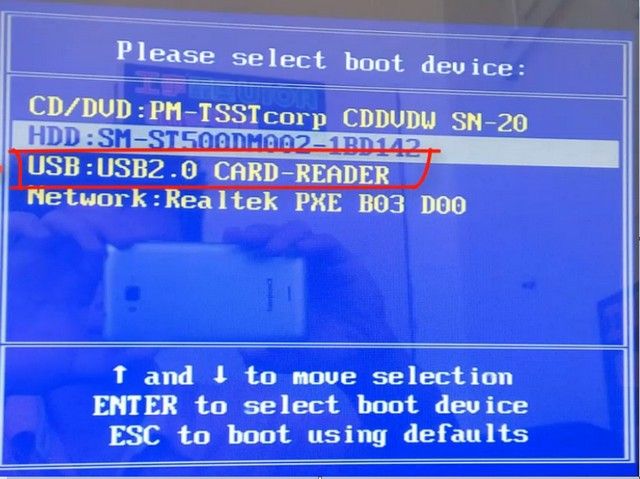
7、进入pe系统后,双击打开小白装机工具,选择需要安装的系统版本。
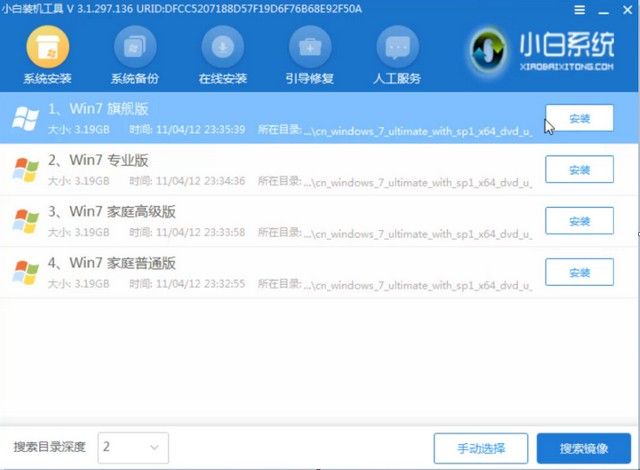
8、系统安装完成后,重启电脑前需要将u盘拔出。
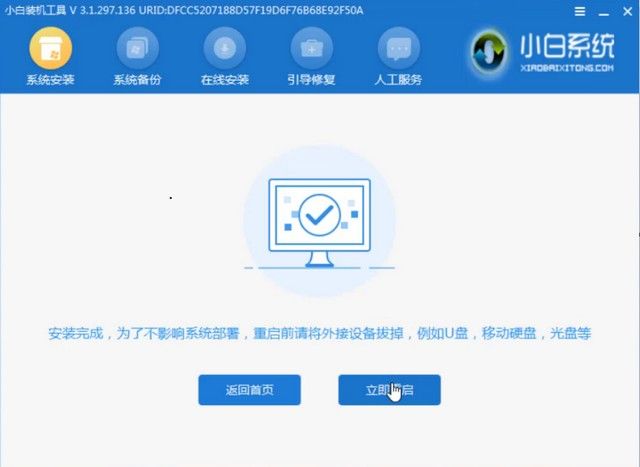
9、重启完成后即可进入系统桌面。
总结:
综上所述,关于怎么从u盘启动装系统的解决方法到这里就全部结束了,希望对大家有帮助。
上一篇:怎样从u盘安装系统呢?
下一篇:系统之家制作u盘启动盘图文教程
猜您喜欢
- 本地连接没有有效的ip配置怎么解决..2019/12/30
- 新萝卜家园系统安装win7教程..2017/03/07
- QQ怎么发匿名消息,详细教您QQ怎么发匿..2018/07/25
- 显示器无信号,详细教您显示器无信号的..2018/05/29
- cmd命令大全,详细教您cmd命令有哪些..2018/09/20
- uefi安装win10_uefi安装原版Windows镜..2018/03/23
相关推荐
- 小编教你win8怎么升级win10 2017-10-12
- 截图快捷键,详细教您截屏快捷键Ctrl+A.. 2018-05-14
- 笔记本连接液晶电视,详细教您笔记本怎.. 2018-09-04
- NVIDIA GeForce Experience,详细教您N.. 2018-04-09
- 共享打印机拒绝访问,详细教您如何恢复.. 2018-02-09
- win7雨林木风系统安装教程 2016-11-19




