u盘启动盘制作方法,详细教您如何制作
- 分类:win8 发布时间: 2017年11月24日 20:00:00
U盘由于本身体积小,便于携带,因而得到广泛的使用,现在用一个U盘就可以来重做系统,用来储存的同时又可以作为启动盘来使用,一盘两用,U盘的出现可谓是作用多多,但是有很多用户不知道u盘启动盘的制作方法,那么今天,小编就来和大家说一下u盘启动盘如何制作。
使用u盘装系统已经成为一种主流趋势,简单且方便,而用最U盘来装系统,最关键,是需要事先把你手上普通的u盘制作成能够引导系统启动的u盘启动盘。网上的制作方法很多不是老旧因而不能够使用就是步骤繁琐,而觉得困难,下面,小编就来跟大家演示简单快捷的u盘启动盘制作方法
u盘启动盘制作方法
准备一个容量大于4G的u盘,便于系统镜像文件存放
到快启动官网下载一个快启动启动盘制作工具U盘启动盘制作工具

u盘电脑图解-1
双击已经下载好的程序进行安装
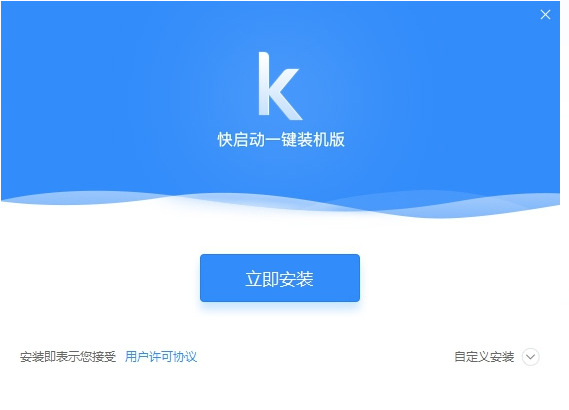
u盘制作电脑图解-2
双击进入快启动U盘启动盘制作工具窗口

u盘制作电脑图解-3
选择制作启动盘,插入U盘,备份U盘个人重要文件,因为制作工程中会删除U盘上的所有数据,点击“一键制作”

启动盘制作电脑图解-4
弹出执行此操作会删除u盘中所有数据,且不可恢复的警告提示,点击“确定”按钮,继续操作
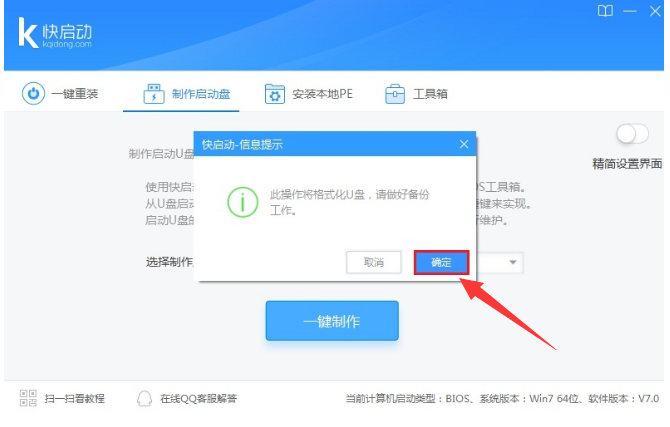
u盘电脑图解-5
等待相关数据完成写入u盘,
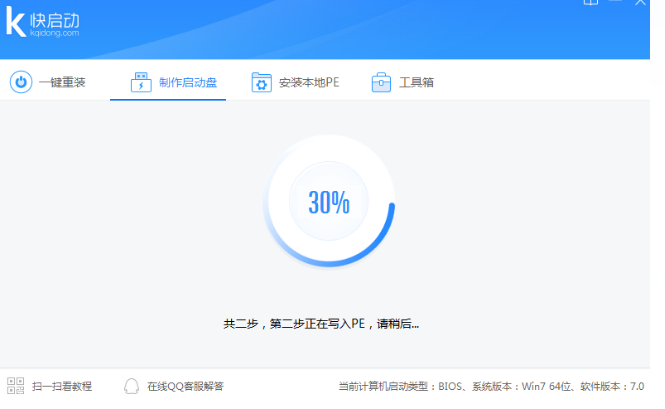
启动盘制作电脑图解-6
直到弹出u盘制作成功信息提示,点击“返回”到此,一个属于自己的U盘维护工具就这样子做好了。

u盘电脑图解-7
以上就是u盘启动盘制作方法了。
猜您喜欢
- 电脑进不了系统,详细教您如何解决..2017/11/17
- 大白菜u盘启动,详细教您如何制作..2017/12/12
- 小编教你们怎样设置开机启动项..2016/12/04
- u盘无法识别如何修复2016/10/23
- cpu超频,详细教您CPU如何超频..2018/07/13
- 系统之家windows32位系统下载..2017/02/08
相关推荐
- linux系统安装,详细教您怎样安装Linux.. 2018-08-22
- 深度纯净版安装win7图文教程.. 2017-03-03
- 硬盘安装雨林木风win7系统教程.. 2016-10-26
- 详细教您怎么用移动硬盘装系统.. 2018-10-30
- hp优盘格式化工具使用教程 2016-10-30
- 电脑自动重启的解决办法 2013-03-15



