u盘插入电脑被拒绝访问怎么解决,详细教您解决u盘插入电脑被拒绝访问
- 分类:win8 发布时间: 2017年12月08日 12:00:01
U盘因其便于携带,储存和读取的速度佳,价格合理而的到广泛的使用,在工作上可以说是办公族必备的工具了,在咱们日常的工作中也是时常需要用到的,储存一些重要的文件,资料什么的,当然我们也会遇到一些特殊情况,就是在使用时,发现被拒绝访问,很多用户都是懵逼的,下面小编就跟大家说说解决u盘插入电脑被拒绝访问的方法。
U盘有哪些用处?当我们的电脑密码忘记时,可以使用U盘来进行密码破解,当我们的电脑系统出现故障时,我们可以用来装系统,但我们的电脑内存不足时,可以当做电脑的内存。当我们我们也会遇到一些小烦恼。当u盘插入电脑被拒绝访问就是问题之一了,但是很多用户都不知道该怎么解决,为此,小编就给大家整理了解决u盘插入电脑被拒绝访问的图文教程。
u盘插入电脑被拒绝访问怎么解决
在系统桌面上,按组合键win键+R打开运行窗口,并输入“gpedit.msc”,按回车键确认,
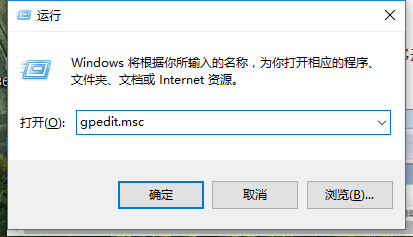
被拒绝访问电脑图解-1
打开本地组编辑器窗口后,依次点击展开“计算机配置——>管理模板——>系统——>可移动存储访问”,然后在右边窗格中选择“所有可移动存储类:拒绝所有权限”,接着单击鼠标右键选择“编辑”选项
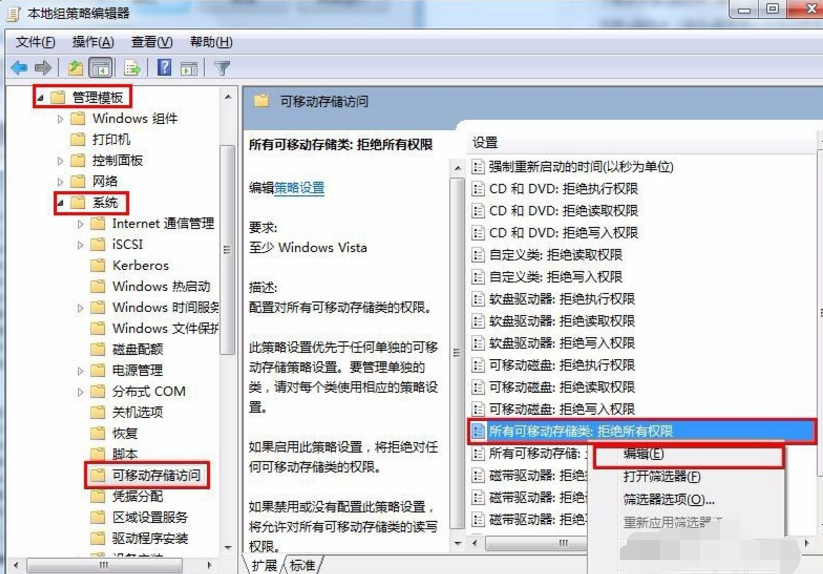
u盘电脑图解-2
在弹出的属性设置窗口中,点击选中“未配置”单选按钮,最后点击“应用--确定”按钮保存修改即可。

被拒绝访问电脑图解-3
以上就是解决u盘插入电脑被拒绝访问的图文教程了。
猜您喜欢
- 点彩一键重装系统图文教程..2017/02/25
- 演示戴尔台式机bios设置教程..2019/07/27
- 安装xp win7双系统图文教程2017/03/21
- 用u盘怎么装系统的详细步骤..2016/11/14
- win7原版镜像安装教程2016/11/19
- 导致电脑硬件故障发生原因..2013/03/21
相关推荐
- 应用程序无法正常启动,详细教您应用程.. 2018-09-20
- 小白教你电脑自动关机是什么原因.. 2017-10-06
- xp系统重装光驱教程 2017-01-11
- 显卡风扇不转,详细教您显卡风扇不转怎.. 2018-05-30
- 联想u盘量产工具使用教程 2016-11-09
- 电脑内存使用率高怎么办 2016-11-02



