u盘启动盘如何制作,详细教您如何制作u盘启动盘
- 分类:win8 发布时间: 2017年12月13日 14:00:54
前两天,有用户来跟小编反馈,说他使用U盘启动盘来安装系统,结果尝试了好几次还是失败,又不知道问题出现在哪里,实在不知道该怎么办,小编就叫他将U盘打开,发现U盘启动盘制作出现了错误,为了避免更多的用户少走冤枉路,下面,小编就来跟大家说说如何制作u盘启动盘。
我们都知道,系统一般用久了,就会出问题,这仿佛就是一条定律,而我们为了更好的去使用电脑,方法就是重装系统,而当下最流行的就数U盘安装系统了,但是奈何很多用户都不知道如何制作U盘启动盘,下面,小编就来教大家制作U盘启动盘的操作方法。
u盘启动盘如何制作
准备工作:
1、老毛桃官网首页下载老毛桃v9.3装机版u盘启动盘制作工具安装到电脑上;

u盘启动盘电脑图解-1
2、准备一个容量大在4G以上并能够正常使用的u盘

启动盘电脑图解-2
到老毛桃官网中下载老毛桃v9.3安装包到系统桌面上,

制作u盘启动盘 电脑图解-3
鼠标左键双击运行安装包,接着在“安装位置”处选择程序存放路径(建议大家默认设置安装到系统盘中),然后点击“开始安装”即可,

启动盘电脑图解-4
随后进行程序安装,我们只需耐心等待自动安装操作完成

u盘启动盘电脑图解-5
安装完成后,点击“立即体验”按钮即可运行u盘启动盘制作程序

启动盘电脑图解-6
打开老毛桃u盘启动盘制作工具后,将u盘插入电脑usb接口,程序会自动扫描,我们只需在下拉列表中选择用于制作的u盘,然后点击“一键制作”按钮

u盘启动盘电脑图解-7
此时会弹出一个警告框,提示“警告:本操作将会删除 I:盘上的所有数据,且不可恢复”。在确认已经将重要数据做好备份的情况下,我们点击“确定”,
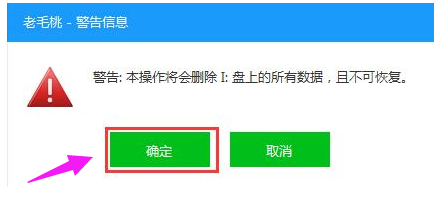
启动盘电脑图解-8
接下来程序开始制作u盘启动盘,整个过程可能需要几分钟,大家在此期间切勿进行其他操作

制作u盘启动盘 电脑图解-9
U盘启动盘制作完成后,会弹出一个窗口,提示制作启动U盘成功。要用“模拟启动”测试U盘的启动情况吗?我们点击“是”
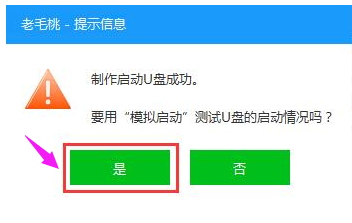
启动盘电脑图解-10
启动“电脑模拟器”后我们就可以看到u盘启动盘在模拟环境下的正常启动界面了,按下键盘上的“Ctrl+Alt”组合键释放鼠标,最后可以点击右上角的关闭图标退出模拟启动界面
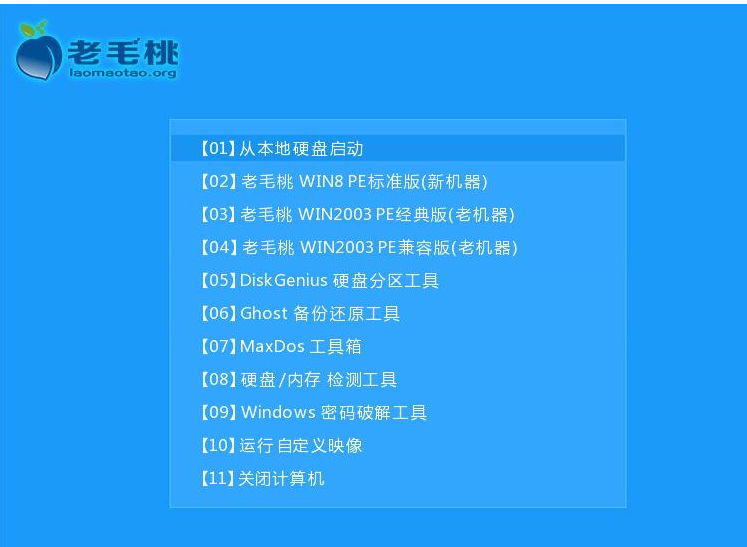
u盘启动盘电脑图解-11
以上就是制作U盘启动盘的操作方法了。
猜您喜欢
- 详细教您微信密码忘了怎么办..2019/02/18
- 重装系统win7旗舰版步骤详解..2017/04/26
- u盘修复大师下载2016/10/26
- 笔记本wifi,详细教您笔记本无法连接wi..2018/04/03
- 电脑不显示桌面,详细教您电脑不显示桌..2018/10/09
- 九猫一键重装系统win7教程2016/11/22
相关推荐
- 如何去掉u盘写保护,详细教您如何将U盘.. 2017-12-18
- 主板bios设置图文教程 2017-07-23
- Thinkpad笔记本一键重装win8系统教程.. 2019-12-13
- 蓝屏一定要重装系统吗 2020-01-02
- U盘丢失数据该怎么办,详细教您U盘丢失.. 2018-01-04
- wifi怎么设置密码,详细教您怎么设置密.. 2017-12-01



