电脑进入系统后黑屏,详细教您如何恢复正常
- 分类:win8 发布时间: 2018年01月02日 10:04:27
电脑进入系统后黑屏在我们生活中非常常见,使用简单、方便,为了电脑进入系统后黑屏,今天推荐给大家的电脑进入系统后黑屏,操作简单,适用于绝大部分用户使用
进入系统后黑屏该怎么设置,身为电脑小白,一点专业知识都没有,那该怎么办?接下来将由小编给大家带来进入系统后黑屏的相关教程。希望可以帮助到大家
电脑进入系统后黑屏
如果你的电脑开机的时候遇到了下图的情况,你知道是什么问题吗
图一是引导出现问题,

电脑黑屏电脑图解-1
图二是系统已经丢失了

电脑进入系统后黑屏电脑图解-2
图三是系统损坏了

电脑进入系统后黑屏电脑图解-3
以上的情况可以重装系统都可以解决,接下来小编将教给大家一个非常实用重装系统的方法
准备工具
小白一键重装系统软件
4G内出以上U盘一个
安装步骤
打开软件点击U盘模式

电脑黑屏电脑图解-4
勾选U盘,点击一键制作启动U盘

电脑黑屏电脑图解-5
选择格式化U盘且不丢失数据,点击确定

电脑进入系统后黑屏电脑图解-6
选择Bios启动

电脑系统黑屏电脑图解-7
选择高级版

电脑黑屏电脑图解-8
点击下载系统且制作U盘

进入系统后黑屏电脑图解-9
只制作PE的话选择取消下载且制作U盘

电脑黑屏电脑图解-10
软件正在下载并自动制作pe

进入系统后黑屏电脑图解-11
制作完成点击确定

进入系统后黑屏电脑图解-12
设置Bios启动项为U盘启动,不同的机型的设置界面有所不同,麻烦您先看看教程,http://www.windows7en.com/Win7/20415.html
设置完毕,重启进入pe界面,选择02模式进入
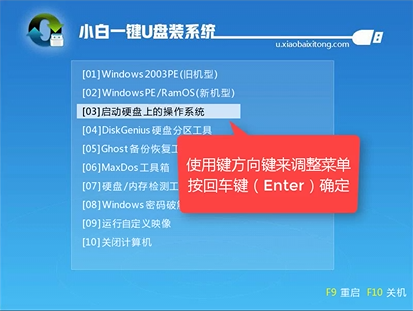
进入系统后黑屏电脑图解-13
打开安装工具,选择好安装的系统已经确定好目标分区无误,点击安装系统

电脑进入系统后黑屏电脑图解-14
安装中,请耐心等待

进入系统后黑屏电脑图解-15
安装驱动中

电脑黑屏电脑图解-16
安装完毕,重启电脑即可使用

电脑进入系统后黑屏电脑图解-17
以上就是重装系统的基本步骤了,如果电脑黑屏不妨试一试这个方法,可以让你的系统快速恢复正常。
猜您喜欢
- uefi boot,详细教您BIOS怎么开启UEFI..2018/05/11
- u盘量产工具怎么用2016/10/30
- cad光标设置,详细教您CAD的十字光标如..2018/07/17
- 惠普电脑怎么进入bios2016/12/01
- 怎么制作u盘装xp呢?2017/08/04
- 虚拟内存最小值太低,详细教您xp虚拟内..2018/10/09
相关推荐
- 如何打开ISO文件 2013-03-14
- 深度技术W7安装步骤 2016-12-28
- 手机越来越卡怎么办,详细教您手机越来.. 2018-08-07
- 详细教您华硕rog怎么设置U盘启动.. 2018-11-20
- qq截图快捷键,详细教您qq截图快捷键怎.. 2018-05-15
- nvidia geforce experience,详细教您.. 2018-01-29



