xp系统下载u盘后安装
- 分类:win8 发布时间: 2016年10月23日 16:30:04
很多人现在用的都还是xp系统,他们想知道xp系统下载u盘后进行安装,为什么呢?很多人xp系统用久了以后都会出现一系列问题或者系统崩溃,最好的办法就是重装系统,很多人还不会如何安装,就让小编告诉大家xp系统下载u盘后安装教程吧。
xp系统下载u盘后安装教程:
第一步:U盘安装XP系统前准备
1、如果还没有用U当家制作U盘启动盘,请先按照“制作U盘启动安装盘图文教程 ”完成前2个操作 。
2、下载GHOST XP系统镜像文件(直接在百度搜索GHOST XP系统,然后下载自己喜欢的XP系统镜像文件 )第二步:将下载好的XP系统镜像文件复制到U盘“GHO”文件夹
1、将U盘启动盘与电脑连接,然后将winXP镜像文件复制到U盘中的“GHO”文件夹中,等待文件复制完毕。

第三步:重启电脑通过“快捷键”进入U当家启动菜单
1、重启电脑,然后在开机画面出现在屏幕上时按下快捷启动热键一般是F12(不同机型请查看下面快捷键列表),然后在启动项列表中通过方向键选择U盘所在选项(在选项中如果是USB开头或者是U盘的品牌名),然后敲击回车们可以进入U当家主菜单界面。
以下为各种品牌的主板和笔记本的快捷启动按键
组装机主板品牌笔记本品牌台式机
主板品牌启动按键笔记本品牌启动按键台式机品牌启动按键
华硕主板F8联想笔记本F12联想台式机F12
技嘉主板F12宏基笔记本F12惠普台式机F12
微星主板F11华硕笔记本ESC宏基台式机F12
映泰主板F9惠普笔记本F9戴尔台式机ESC
梅捷主板ESC或F12联想ThinkpadF12神舟台式机F12
七彩虹主板ESC或F11戴尔笔记本F12华硕台式机F8
华擎主板F11神舟笔记本F12方正台式机F12
斯巴达克主板ESC东芝笔记本F12清华同方台式机F12
昂达主板F11三星笔记本F12或F2海尔台式机F12
双敏主板ESCIBM笔记本F12明基台式机F8
翔升主板F10富士通笔记本F12
精英主板ESC或F11海尔笔记本F12
冠盟主板F11或F12方正笔记本F12
富士康主板ESC或F12清华同方笔记本F12
顶星主板F11或F12微星笔记本F11
铭瑄主板ESC或F11明基笔记本F9
盈通主板F8技嘉笔记本F12
捷波主板ESCGateway笔记本F12
Intel主板F12eMachines笔记本F12
杰微主板ESC或F8索尼笔记本ESC
致铭主板F12苹果笔记本长按“option”键
磐英主板ESC
磐正主板ESC
冠铭主板F9
注意:其它机型请尝试或参考以上品牌常用启动热键
(注意:苹果笔记本,开机/重启时按住“option”键[即Alt键]不放,进入选择启动方式。)
当我们经过相应的主板品牌快捷键进入"快速引导菜单"后我们会看到如下三种较为常见的菜单界面之一,然后通过键盘“上下”键选择U盘。

第四步:进入PE系统运行“U当家PE一键装机”开始u盘装xp系统。
1、当我们利用按快捷键选择您的U盘启动进入到U当家启动菜单后(如果UEFI的此时已经在PE桌面了),通过方向键“?”与“?”选择“【01】运行U当家win8PE装机维护版(新机器)”,然后按下“Enter”键进入PE系统。(注:【01】U当家win8PE装机维护版(新机器)与【02】运行U当家win2003PE增强版(老机器)都是可以用的,如果电脑的配置较旧,建议使用win2003PE版的)。
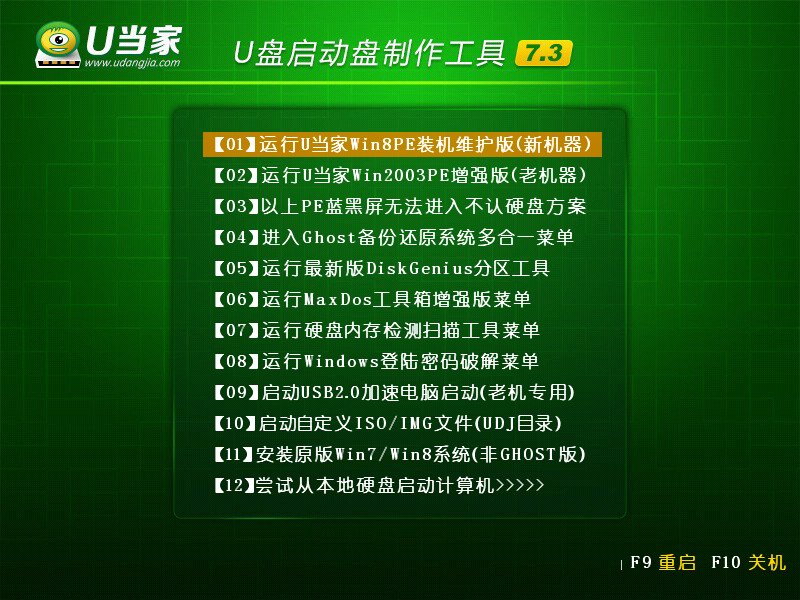
2、进入PE系统后,双击桌面上的“U当家一键装机【Alt+Z】”图标,(或者可以同时按下快捷组合键“Alt+z”)

3、在弹出的的“U当家PE一键装机V6.0”窗口中,点击“打开”按钮,然后在弹出的窗口中选择刚才我们复制到U盘中XP系统镜像。(支持ISO以及GHO文件)
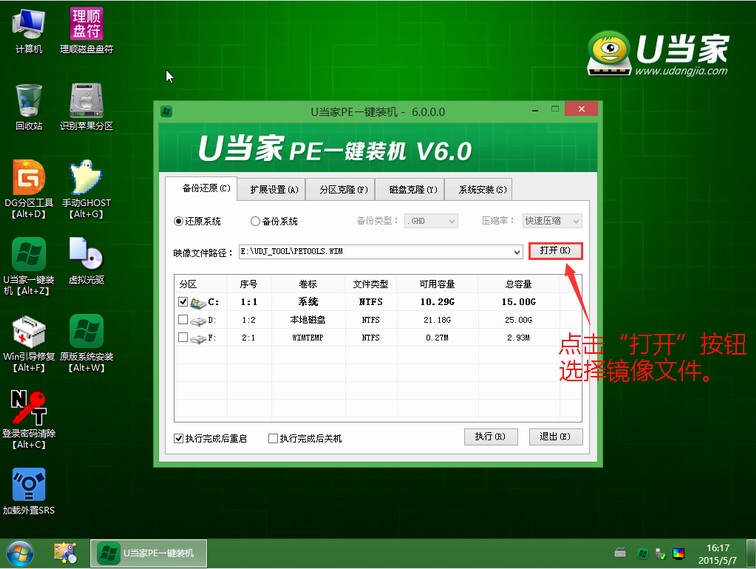
4、等待ISO文件加载完毕后,选择对应的“GHO”文件,然后点击“确定”。(如果下载的是GHO格式文件则可跳过此步)

5、选择要还原的分区,一般默认的是C:盘。然后点击“执行”。

6、这是会弹出确认信息对话框,确认好信息后点击“确定”以后开始安装XP系统,安装过程电脑会自动重启数次。(如果重启以后还进入PE系统,请关机拔掉U盘,在开机继续安装。)


以上就是xp系统下载u盘后安装的教程了,这是小编特地为你整理的xp系统下载u盘后安装教程文章了,上面的图文教程虽多,但不是很难理解的,只要一步步跟着去做,很快就能安装好xp系统,学东西不管是什么,都需要细心耐心,这样才能学会,现在自己就主动去学去安装下吧。谢谢大家的欣赏!
猜您喜欢
- 华硕 驱动,详细教您华硕网卡驱动程序..2018/08/31
- 主编教您台式电脑如何快速组装..2018/12/01
- 联想怎么进入bios,详细教您联想笔记本..2018/07/14
- 资源管理器已停止工作,详细教您怎么解..2018/04/11
- 无线密码破解,详细教您手机如何破解无..2018/07/11
- 笔者教你最新win8.1密钥分享..2018/12/21
相关推荐
- CPU风扇转速多少正常?如何调节其转速?.. 2019-12-21
- 联想g455声卡驱动,详细教您安装声卡驱.. 2018-09-21
- 电脑没声音了怎么办 2013-03-12
- 小编教你U盘启动盘制作工具.. 2017-09-19
- 练习联想使用u盘重装win7教程.. 2019-05-17
- 详细教您哪个手机杀毒软件比较好.. 2019-05-09



