磁盘分区工具,详细教您硬盘分区工具diskgenius怎么使用
- 分类:win8 发布时间: 2018年04月18日 14:00:00
笔记本电脑的硬盘分区,才能使机器更加稳定,达到比较好的运行速度,万一出现故障时也能迅速恢复,是一个比较复杂的问题。因此,笔记本电脑怎么分区呢?其实我们可以使用硬盘分区工具diskgenius来分区,下面就是硬盘分区工具diskgenius的使用介绍了。
新计算机如果没有分区的话,一般只有一个盘,当然,用户依然可以在这一个盘中安装操作系统,但因为单盘的不方便与文件错误可能造成的后果,建议还是要分区的,可是怎么分区呢?下面,小编给大家讲解硬盘分区工具diskgenius的使用技巧。
硬盘分区工具diskgenius怎么使用
鼠标双击该工具,可打开此工具。
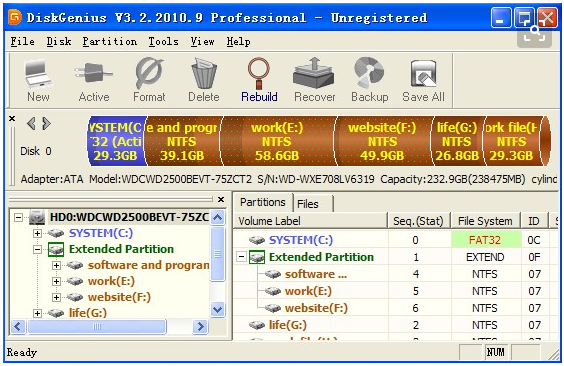
磁盘电脑图解-1
选择所需要分区的硬盘,硬盘容量大小,以免误分其它硬盘
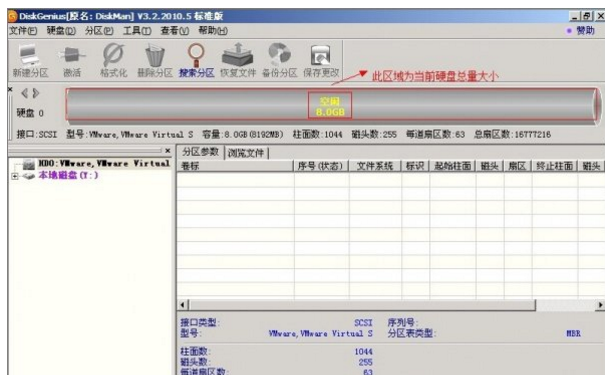
磁盘电脑图解-2
选中所需要分区的硬盘。

磁盘电脑图解-3
鼠标放在所要分区的硬盘上面,鼠标右击会出现下面的选择菜单。
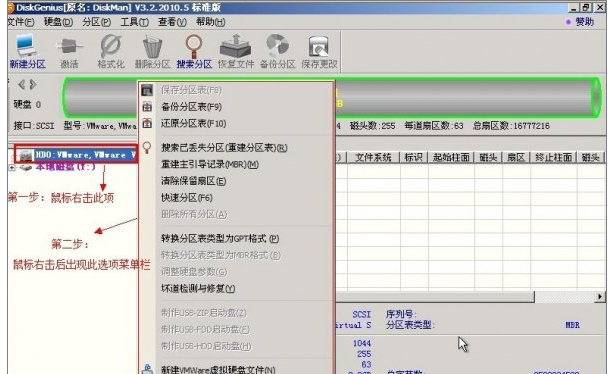
分区工具电脑图解-4
选择快速分区(F6),点击进入。

磁盘电脑图解-5
选择所需要分区的数目或手动选择硬盘分区数目,并“重建引导记录”保持不变。

分区工具电脑图解-6
硬盘主分区默认不变。

磁盘分区电脑图解-7
鼠标点击,键盘修改硬盘主分区的容量(根据硬盘的大小选择合适的容量)。

磁盘电脑图解-8
修改分区数目的容量大小。并点击其它分区容量空白处,自动调整全部容量。

磁盘电脑图解-9
设置分区容量完毕,点击确定。

分区工具电脑图解-10
分区正在进行中。
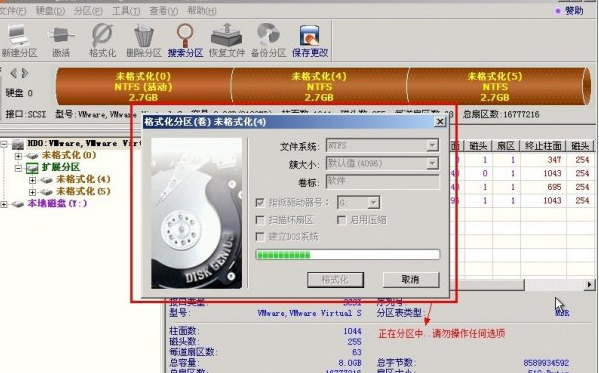
磁盘分区电脑图解-11
硬盘现已分区完成,可以查看一下。

分区工具电脑图解-12
相关教程:
以上就是硬盘分区工具diskgenius的使用技巧。
猜您喜欢
- ipad截图,详细教您怎么截图2018/05/15
- 打印机无法共享怎么办,详细教您修复打..2018/01/24
- 笔记本摄像头驱动,详细教您笔记本摄像..2018/01/06
- win7专业版64位英文版如何转换中文版..2016/11/20
- 如何进入bios设置,详细教您惠普如何进..2018/06/23
- 开机启动项怎么设置2016/10/31
相关推荐
- windows7正式版系统下载教程 2016-11-12
- 宽带连接不上,详细教您怎么解决宽带连.. 2018-06-16
- 详细教您word格式刷怎么用 2018-10-25
- smartscreen筛选器,详细教您怎么关闭s.. 2018-06-29
- 手把手教你电脑怎样连接打印机.. 2019-01-29
- 联想电脑怎么进入bios,详细教您联想电.. 2017-12-30



