如何用u盘装系统win7图文教程
- 分类:win8 发布时间: 2016年10月28日 00:00:11
之前小编有提到过u盘装系统,那么有很多人问小编如何用u盘装系统。下面,小编将为大家带来如何用u盘装系统win7图文教程。
第一步:制作前准备及注意事项
1.下载一键U盘装系统软件:(注意:电脑内存不能小于512MB;U盘的容量不能小于256MB;)
2.下载win7系统到你的硬盘中(注意不是下载到U盘里)
第二步:安装一键U盘装系统软件制作启动盘
安装完成后,双击打开一键软件,画面如下图:插入U盘点击选择U盘启动,U盘模式按钮。选择你的U盘,点击“一键制作启动U盘”按钮
(注意 操作前备份重要数据)

PE版本选择高级版

选择安装的系统,点击下载系统且制作U盘,等待一会就会提示“制作成功”,此时你就可以使用了。
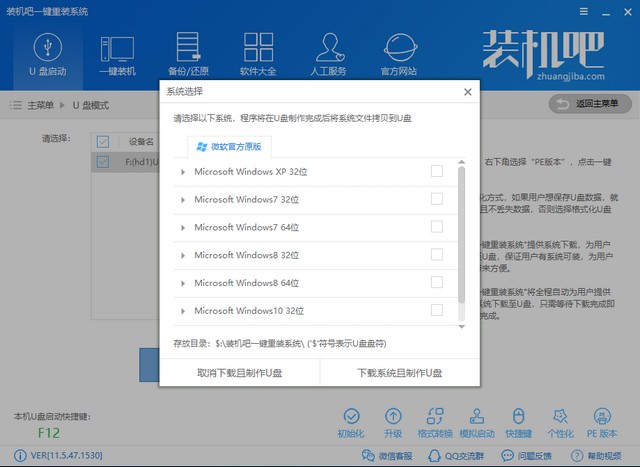
除3.1版本外,其他版本制作后直接打开U盘会可能会提示格式化U盘
第三步:重启,设置USB为第一启动盘(提示:请先插入U盘后,开机设置启动项)
常见的两种设置方法:
第一种:开机直接启动热键进入U盘系统,
第二种:开机设置BIOS后,进入U盘系统,
如下图为BIO启动选择S界面:

第四步:进入U盘系统启动菜单界面
系统恢复用两种办法,第一种是在PE中恢复系统,第二种是不进直接还原的C盘
今天我们使用进入PE恢复系统:如下图所示:选择02运行winpe

PE启动中,启动过程中会出现下面的界面,由于电脑的型号有所不同,可能会需要1-3分钟等待,之后弹出装机吧装机工具

如果你的笔记本电脑在启动PE时出现蓝屏,请查看硬盘是什么工作模式,如果为AHCI模式,可以调成IDE模式即可。调换后可再一次尝试进入PE。
等待系统的安装完成进入系统即可

至此,用u盘安装win7系统完毕!安装xp的方法与此相同。
以上就是关于如何用u盘装系统win7图文教程的全部内容了,也可点击链接查看U盘装系统最新教程如果大家还想要了解到更多精彩的资讯内容的话,欢迎登录我们的官方平台。
猜您喜欢
- 怎么将u盘制作成启动盘呢?2017/08/02
- win7和win8系统哪个好2017/04/27
- cpu天梯图,详细教您电脑cpu哪个牌子好..2018/07/14
- 电脑重装系统教程2017/02/24
- 我的u盘打不开怎么办2016/10/31
- 笔记本,详细教您一些价位在5000左右的..2018/05/23
相关推荐
- U盘修复工具,详细教您全能U盘修复工具.. 2018-10-10
- 详解什么是u盘以及U盘在使用上的知识.. 2019-01-26
- uefi boot,详细教您BIOS怎么开启UEFI.. 2018-05-11
- 刷bios教程,详细教您技嘉主板怎么刷bi.. 2018-06-29
- 显示桌面图标,详细教您不显示桌面图标.. 2018-08-13
- 详细教您电脑玩游戏卡卡顿如何解决.. 2018-10-27



