怎么用U盘重装系统,详细教您怎么用U盘重装系统
- 分类:win8 发布时间: 2018年06月14日 10:24:02
我们在使用电脑的时候,经常会遇到好多问题。例如电脑运行速度慢、电脑死机等问题。当我们遇到这些问题的时候都会想要试试给电脑进行重装,看下能不能解决问题。所以今天小编就来告诉你们怎么用U盘重装系统。
最近小编在刷网页的时候,看到有小伙伴说不知道怎么用U盘进行系统的重装。所以看到问题的小编我就马上的来到这儿,来给小伙伴们分享分享要怎么用U盘重装系统。你们要耐心的看下去哟~
相关教程:装机吧U盘重装win7系统详细教程
首先,制作一个可以启动电脑的U盘,制作方法点击教程《装机吧U盘启动盘PE制作教程 》;然后,将系统镜像文件放到电脑或U盘中。

U盘电脑图解-1

重装系统电脑图解-2
然后,有了系统文件和可启动电脑的U盘,然后再设置电脑从U盘启动。按DEL进入BIOS,将里面的“First Boot Device”选择为“USB-ZIP”。

U盘重装系统电脑图解-3
接着,将U盘插入电脑,由于已经设置从U盘启动,所以开机会自动从U盘启动。进入U盘界面,选择第一个Windows PE即可进入U盘PE系统。

重装系统电脑图解-4
进入U盘PE系统后会自动弹出PE装机工具,这里勾选下载的Win7系统,目标分区选择你的系统盘(一般为C盘),之后点击安装系统。

U盘电脑图解-5
进入系统的安装过程,这里不用操作,耐心等待完成后重启电脑即可进入下一步的安装。
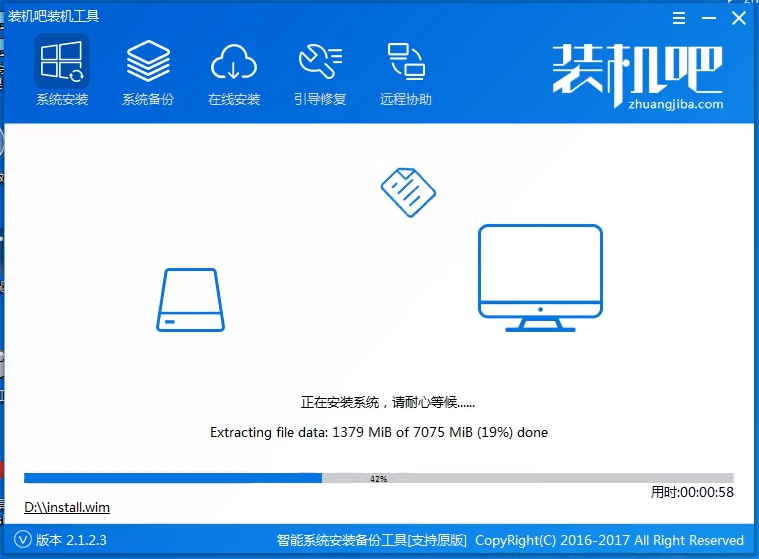
重装系统电脑图解-6
上面的步骤完成后重启电脑,进入最后的系统与驱动安装过程,这个步骤不用我们操作,只需要耐心等待系统部署完成后进入到系统桌面即可。

装系统电脑图解-7

U盘电脑图解-8
进入到系统桌面后整个过程就完成了。
猜您喜欢
- 电脑怎么设置开机密码,详细教您win8怎..2018/03/30
- tplink网卡驱动,详细教您tplink无线网..2018/02/08
- 截图的快捷键是什么,详细教您怎么是用..2018/05/05
- windows7 ghost 32安装图文教程2016/11/30
- 机械师电脑一键重装系统win8教程..2019/10/28
- 台式电脑一键重装win8系统教程..2021/11/25
相关推荐
- win7旗舰系统重装最简单方法.. 2016-12-06
- 地址,详细教您win2003系统地址.. 2018-06-22
- office 2013 激活工具安装方法图解.. 2018-01-17
- 老司机教你win8企业版激活方法.. 2018-12-27
- 微信绑定银行卡,详细教您怎么在微信上.. 2018-05-29
- 集成显卡和独立显卡的区别,详细教您集.. 2018-10-11



