系统开机启动项设置的方法
- 分类:win8 发布时间: 2016年10月30日 09:30:01
使用一段时间之后电脑安装的很多软件,软件开发商为了最大化的在客户面前展示自己, 默认总是开机启动, 这样直接导致我们的开机速度越来越慢。 重装系统的话就显得大材小用了,其实只要将系统开机启动项设置好就可以了,那如何系统开机启动项设置呢?下面就让小编为大家介绍系统开机启动项设置的方法吧。
打开win7系统配置: 开始 - 运行 ( 快捷键 Win + R) ,输入msconfig 回车。

系统开机启动项设置的方法图1

系统开机启动项设置的方法图2
系统配置菜单, 常规栏目可以选择 有选择性的启动, 将一些无用的系统应用关闭。win7开机启动项在启动栏目设置:如图2 将不需要启动的软件取消选中, 点击确定按钮。
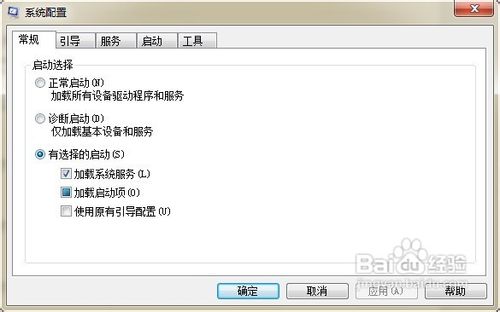
系统开机启动项设置的方法图3

系统开机启动项设置的方法图4
3ok,选择重新启动。开机启动项的设置可以避免一些软件的广告, 可以加快你机器的开机速度。
操作方便XP系统和win7系统大同小异,本方法同样适用与XP系统。

系统开机启动项设置的方法图5
综上所述,关于系统开机启动项设置的方法到这里就全部结束了,大家以后要是还碰到总是开机u盘制作启动盘的问题就可以按照小编的方法来操作哦,好了,如果大家还想了解更多的资讯敬请关注装机吧官网吧。
上一篇:系统猫一键重装系统教程
下一篇:bt3 u盘版下载地址与使用教程
猜您喜欢
- qsv格式转换mp4,详细教您将qsv格式转..2018/10/12
- 怎么设置优盘启动盘2016/10/25
- 小编教你win10怎么还原win72017/09/18
- 驱动精灵网卡版,详细教您如何安装使用..2018/01/23
- 雨林木风光盘安装win7图文教程..2016/12/21
- 手把手教你电脑开机蓝屏常见原因..2018/11/15
相关推荐
- 华硕系统win7旗舰版系统教程.. 2016-11-22
- 显示屏无信号,详细教您电脑显示屏无信.. 2018-03-23
- 戴尔笔记本蓝屏,详细教您怎么修复电脑.. 2017-12-12
- 小编教你U盘安装系统 2017-08-26
- 键盘指法,详细教您盲打及快速打字指法.. 2018-09-30
- 三星笔记本键盘字母变数字.. 2016-10-23



