
很多大学生、高中生、上班族都想在自己学一手U盘安装系统,因为学会了以后如果电脑系统出现了问题就不需要去求人帮自己重新装一个系统了,那么是U盘怎么安装系统的呢?别迷茫,现在快跟着小编一起看看,小编教你一手。
最近小编遇到有好多的粉丝小伙伴不清楚U盘重装系统的方法步骤,接下来小编我就来好好教教大家吧。
1.首先在"装机吧官网"下载并安装"装机吧",然后我们打开"装机吧",选择"制作系统"

2.把自己U盘选择好然后点击"开始制作"

3.选择好系统点击"开始制作"

4.接下来请耐心等待系统部署完成

5.系统部署完成后,查看自己电脑U盘启动快捷键,开机时猛按开机快捷键


6.进入到U盘选择第一个进入PE系统
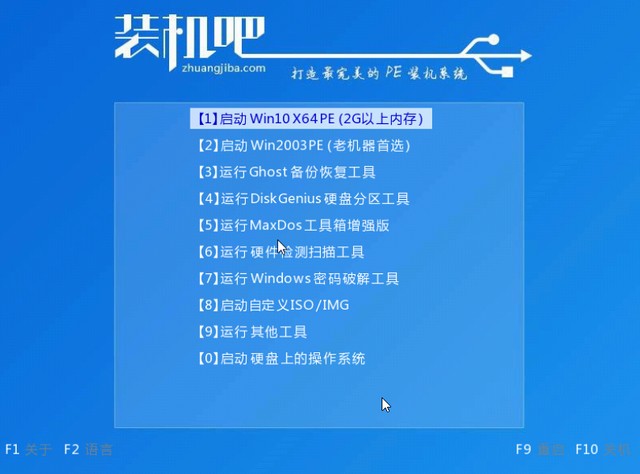
7.进入PE系统后,选择自己心仪的系统安装

8.选择系统安装的磁盘,强烈建议安装在C盘

9.等待系统安装完成

10.系统安装完成,重启电脑即可

以上就是u盘装系统的操作流程啦,想知道更多电脑方面的知识可以去"装机吧官网"哦





