怎么压缩图片
装机吧 2020年06月08日 10:10:08

我们在日常使用中,遇到喜欢的图片或者拍到清晰度高的图片都喜欢把他们储存起来,但是蚂蚁也能咬死大象,当有一天硬盘不够用的话。不想把这些美好的回忆丢弃,我们可以去将这些图片压缩起来,用电脑自带的工具就能帮到。

1、我们打开画图工具,把图片复制到这里,或者在图片上右键点击选择打开方式为“画图”。
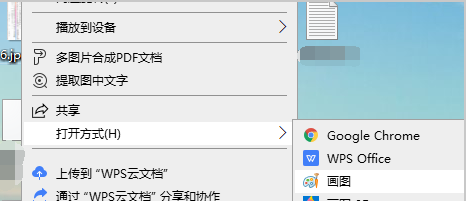
2、选择“重新调整大小”。
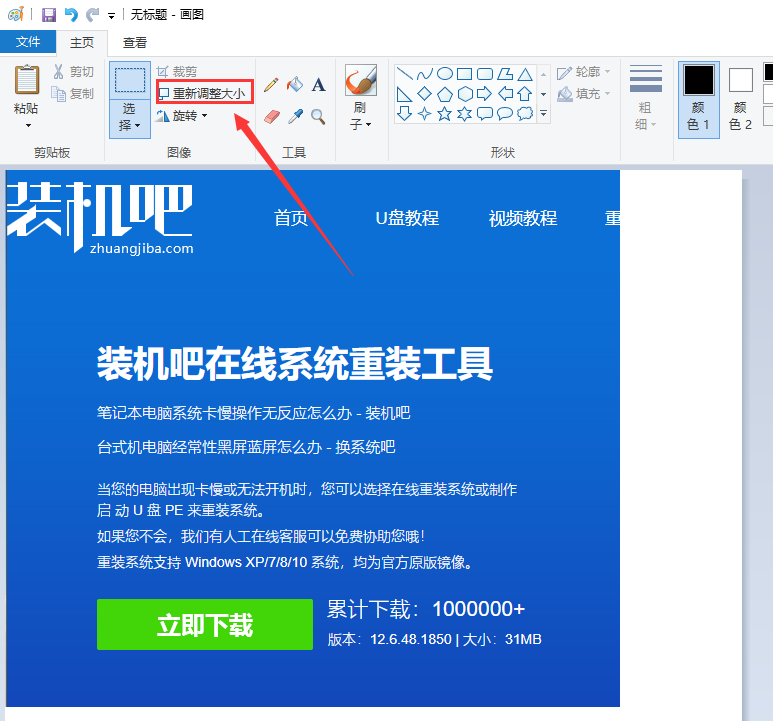
3、点击“像素”,输入你需要的大小点击确定。

4、你可以明显的看到图片变小。
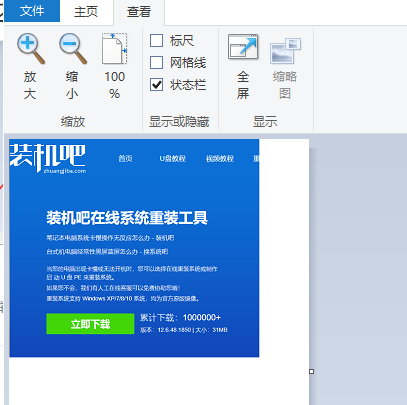
以上就是简单的将图片压缩方法,感兴趣快行动起来吧。
喜欢22





