怎么用U盘重装系统
装机吧 2020年06月21日 08:36:00

最近小编我在网上看到有好多的粉丝小伙伴留言询问小编我关于U盘重装系统的疑惑,接下来下班我就来好好教教大家吧。
U盘重装系统准备:
(1)容量大于8G的空U盘一个。
(2)能正常上网的windows系统电脑。
(3)装机吧一键重装软件,去【装机吧系统官网】下载即可:

(4)进入安装栏官方网站首页,找到制作Win10 U盘启动器的教程。

(5)检查电脑品牌或主板的启动热键。

U盘安装步骤:
(1)开机或重启需要重装系统的电脑,快速按F12,ESC等启动热键,默认情况下会弹出安装栏的PE菜单,选择1进入。

(2)进入PE,双击打开安装工具,然后选择win10专业版进行系统安装和下载。


(3)默认情况下是安装到C盘。单击确定下载系统。
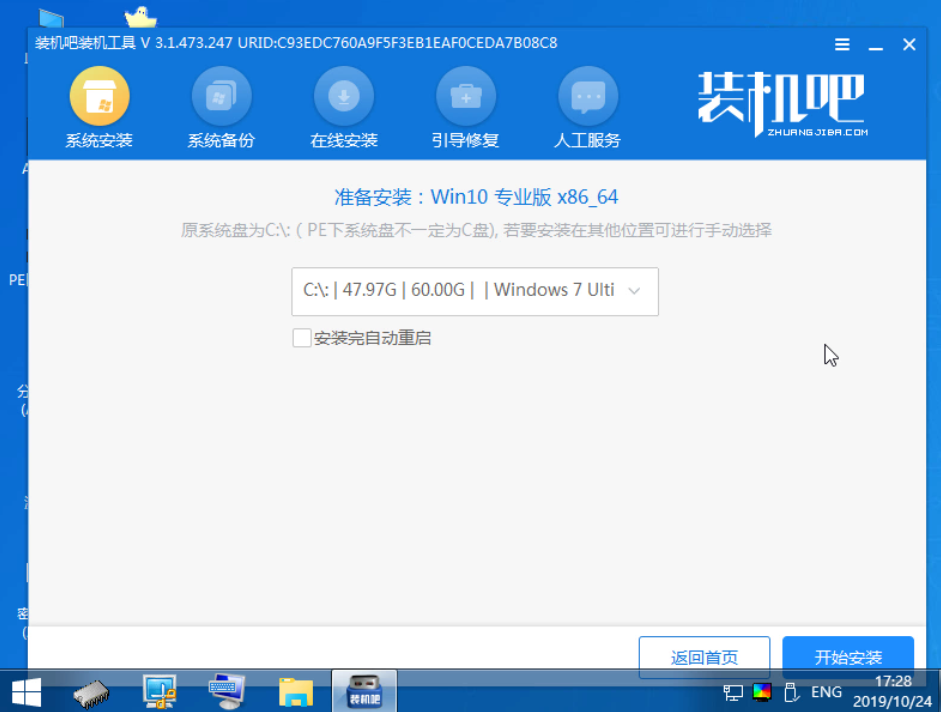


(4)拔下U盘,然后重新启动电脑。请耐心等待,U盘安装已完成。


以上是使用U盘系统安装win10的常用教程,大家可以学习一下。
喜欢22





