
在我们日常使用电脑办公的时候,通常需要打开多个软件,当多个软件打开后,一个一个的最小化太过麻烦,那么电脑如何快速的返回系统桌面呢,接下来小编就把电脑返回系统桌面的方法带给大家。
电脑怎么返回系统桌面:
1.首先我们电脑任务栏的最右边会有一个返回桌面的快捷区域,只要鼠标移动到该区域就会显示桌面,但需要鼠标左键单击一下才会留着桌面,当我们需要快速回到桌面操作时,可以方便我们的操作。

2.当然我们也可以右键单击任务栏,出现选项卡,在其中找到“显示桌面”的选项,点击它就能回到桌面了。
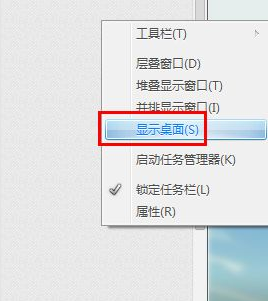
3.我们也可以使用键盘上的快捷键,同时按下"win+d‘即可快速回到系统桌面当中。

4.当我们同时按下"win+M"键也能快速的回到系统桌面当中。

以上就是电脑怎么返回桌面的方法内容,你学会了吗。





