怎样在bios设置u盘启动盘呢?
- 分类:u盘教程 发布时间: 2017年07月20日 06:05:06
怎样在bios设置u盘启动盘呢?整个U盘启动里最关键的一步就是设置U盘启动了,今天为大家介绍的怎样在bios设置u盘启动盘教程只是以特定型号的电脑为例进行演示,鉴于各种电脑不同BIOS设置U盘启动各有差异,所以如果下面的演示不能适用于你的电脑,大家可以去百度查询自己的电脑进入BIOS的方法。
1、如何进入BIOS设置程序:
在开机时按下特定的热键可以进入BIOS设置程序,不同类型的机器进入BIOS设置程序的按键不同,有的在屏幕上给出提示,有的不给出提示,几种常见的BIOS设置程序的进入方式简单列表如下:
| BIOS型号 | 进入CMOS SETUP的按键 | 屏幕是否提示 |
| AMI | Del键或Esc键 | 有 |
| AWARD | Del键或Ctrl键+ALt键+Esc键 | 有 |
| MR | Esc键或Ctrl键+ALt键+Esc键 | 无 |
| Quadtel | F2键 | 有 |
| COMPAQ | 屏幕右上角出现光标时按F10键 | 无 |
| AST | Ctrl键+ALt键+Esc键 | 无 |
| Phoenix | Ctrl键+ALt键+S键 | 无 |
| Hp | F2键 | 有 |
笔记本方面,不同的笔记本进入BIOS方法不同,这就造成了许多人进BIOS的时候的烦恼:
Thinkpad/IBM(冷开机按F1,部分新型号可以在重新启动时启动按F1)
HP(启动和重新启动时按F2)
SONY(启动和重新启动时按F2)
Dell(启动和重新启动时按F2)
Acer(启动和重新启动时按F2)
Toshiba(冷开机时按ESC然后按F1)
Compaq(开机到右上角出现闪动光标时按F10,或者开机时按F10)
Fujitsu(启动和重新启动时按F2)
大多数国产和台湾品牌(启动和重新启动时按F2)台式机进入BIOS开机时候请多按del键,
就可以进入BIOS 这些东西和主板厂商有关的,一般都是主板决定的。
2、在BIOS中设置usb为第一启动项。
BIOS版本不同设置也不同,总的来说也分两种:
一种是没有硬盘启动优先级“Hard Disk Boot Priority”选项的情况,直接在第一启动设备“First boot device”里面选择从U盘启动;
另一种是存在硬盘启动优先级“Hard Disk Boot Priority”选项的情况,必须在这里选择U盘为优先启动的设备,电脑是把U盘当作硬盘来使用的;然后,再在第一启动设备“First Boot Device”里面选择从硬盘“Hard Disk”或者从U盘启动。有的主板BIOS中,在“First Boot Device”里面没有U盘的“USB-HDD”、“USB-ZIP”之类的选项,我们选择“Hard Disk”就能启动电脑;而有的BIOS这里有U盘的“USB-HDD”、“USB-ZIP”之类的选项,我们既可以选择“Hard Disk”,也可以选择“USB-HDD”或“USB-ZIP”之类的选项,来启动电脑。
下面请看几个例子:
例一、Phoenix – AwardBIOS(2010年之后的电脑):下图1:开机按Del键进入该BIOS设置界面,选择高级BIOS设置:Advanced BIOS Features

怎样在bios设置u盘启动盘图1

怎样在bios设置u盘启动盘图2
如上图2:高级BIOS设置(Advanced BIOS Features)界面,首先选择硬盘启动优先级:Hard Disk Boot Priority

怎样在bios设置u盘启动盘图3
如上图3:硬盘启动优先级(Hard Disk Boot Priority)选择:使用小键盘上的加减号“+、-”来选择与移动设备,将U盘选择在最上面。然后,按ESC键退出,回到图2的设置界面。

怎样在bios设置u盘启动盘图4
如上图4:再选择第一启动设备(First Boot Device):该版本的BIOS这里没有U盘的“USB-HDD”、“USB-ZIP”之类的选项,经尝试选择移动设备“Removable”不能启动,但选择“Hard Disk”可以启动电脑。
例二、旧的Award BIOS(2009年电脑主板):下图5:开机按Del键进入该BIOS设置界面,选择高级BIOS设置:Advanced BIOS Features

怎样在bios设置u盘启动盘图5
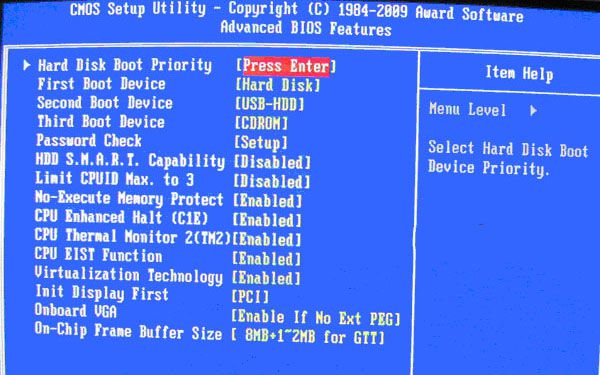
怎样在bios设置u盘启动盘图6
上图6:高级BIOS设置(Advanced BIOS Features)界面,首先选择硬盘启动优先级:Hard Disk Boot Priority 。

怎样在bios设置u盘启动盘图7
上图7:硬盘启动优先级(Hard Disk Boot Priority)选择:使用小键盘上的加减号“+、-”来选择与移动设备,将U盘选择在最上面。然后,按ESC键退出,回到图6的设置界面。

怎样在bios设置u盘启动盘图8
如上图8:在第一启动设备(First Boot Device)这里,有U盘的USB-ZIP、USB-HDD之类的选项,我们既可以选择“Hard Disk”,也可以选择“USB-HDD”之类的选项,来启动电脑。
例三、2002年电脑主板的一款BIOS:下图9选择Boot菜单界面设置U盘启动

怎样在bios设置u盘启动盘图9
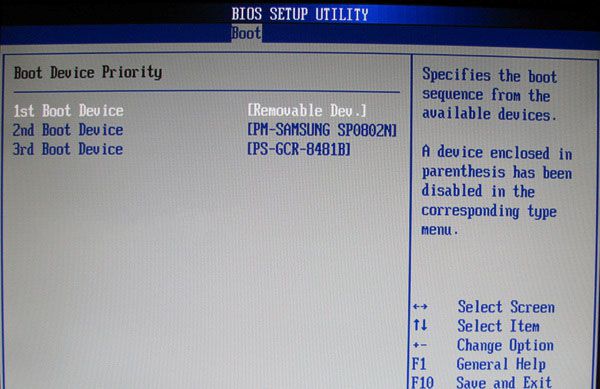
怎样在bios设置u盘启动盘图10
上图10:启动优先级设备选择(BootDevice Priority)在第一启动设备(1st Boot Device)里选择U盘
如果在图9的硬盘驱动器“Hard Disk Drives”里面还没选择U盘为第一启动设备,那么这里就不存在和显示U盘,如上图2所示,但可以选择移动设备“Removable Dev.”作为第一启动设备;
如果先在“Hard Disk Drives”里面选择U盘为第一启动设备,如图11所示,那么这里就会显示有U盘,那就选择U盘为第一启动设备,如图12所示。

怎样在bios设置u盘启动盘图11
硬盘驱动器“Hard Disk Drives”选择:选择U盘为第一启动设备“1stDrive”
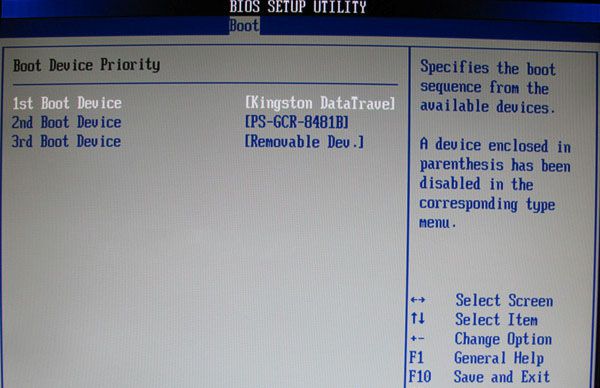
怎样在bios设置u盘启动盘图12
上图12:当我们首先在图11的硬盘驱动器“Hard Disk Drives”中选择U盘为第一启动设备“1stDrive”以后,启动优先级设备选择(BootDevice Priority)里面才会显示U盘,然后我们优先选择U盘作为第一启动设备(1st Boot Device)
综上所述,关于怎样在bios设置u盘启动盘到这里就全部结束了,通过上面几个简单的步骤相信大家一定有了解了吧,好了,如果大家觉得以上的怎样在bios设置u盘启动盘简单的话就可以跟着学习起来哦。
猜您喜欢
- 图文章韩式电脑显示正在获取网络地址..2021/04/11
- 电脑自动开机如何设置2020/02/15
- 详解惠普tpnc125配置如何2021/03/09
- 简单的教你电脑上未检测到摄像头该怎..2020/09/05
- 怎么进入bios设置u盘启动2021/12/25
- iso镜像文件是什么2020/10/31
相关推荐
- 2021国产u盘品牌排行榜推荐 2021-06-10
- 解答联想小新i5笔记本配置怎么样.. 2021-02-04
- iso镜像文件是什么 2020-10-31
- 用u盘安装系统win8的详细步骤.. 2022-06-07
- realme真我q2pro参数详细介绍 2021-02-14
- 教你手机微信聊天记录删除了怎么恢复.. 2021-04-29



