
一般需要制作u盘启动盘的时候,都是因为想要使用u盘重装系统,那么这个时候就可以使用大白菜制作u盘启动盘,还不知道大白菜U盘启动盘怎么制作的,下面小编就给大家带来大白菜U盘启动盘制作教程。
工具/原料:
系统版本:windows10
品牌型号:华硕天选2
软件版本:大白菜装机版
方法/步骤:
一、大白菜制作u盘启动盘
1、下载并安装好大白菜装机版,打开软件并插入U盘,选择“默认模式”,点击需要制作启动的设备,在模式选项中选择“USB-HDD”,格式选择“NTFS”
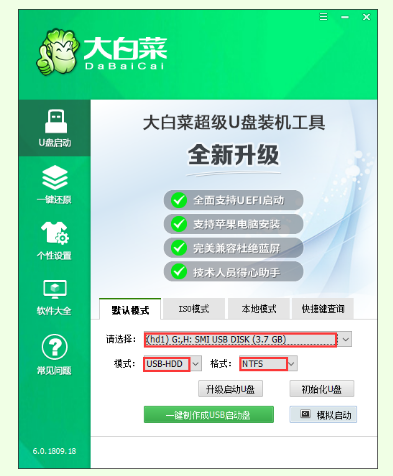
2、点击“一键制作成USB启动盘”
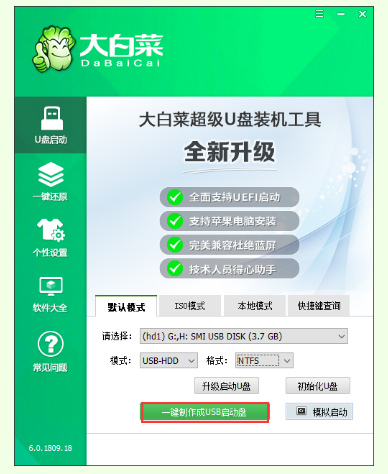
3、在弹出的信息提示窗口中,点击“确定”(注:制作启动盘会格式化U盘,请提前备份好U盘数据!)
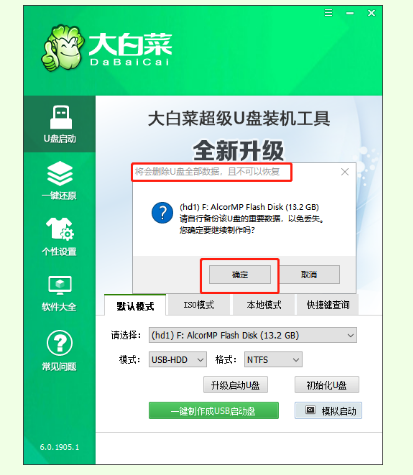
4、大白菜装机版U盘工具正对U盘写入大白菜相关数据,完成制作写入后(点击“是”进行模拟启动)
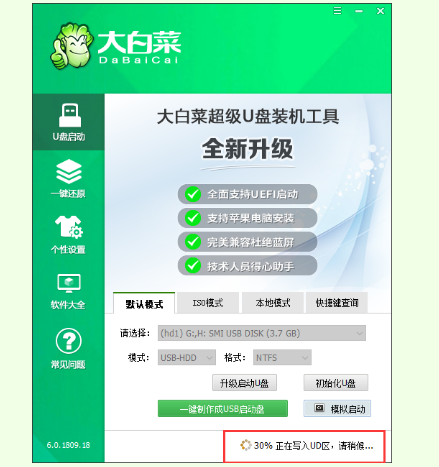
5、模拟电脑成功启动说明大白菜U盘启动盘制作成功,按住Ctrl+Alt可释放鼠标进行窗口关闭的操作
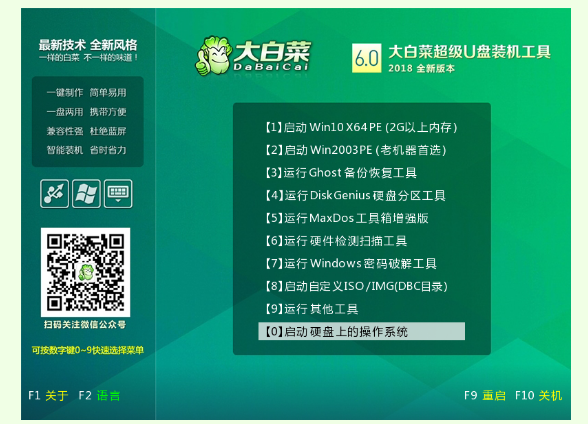
总结:
以上就是大白菜U盘启动盘制作教程,希望能帮助到大家。






