小编教你U盘装系统步骤
- 分类:u盘教程 发布时间: 2017年08月26日 12:06:19
很多朋友想使用U盘装系统,但又不知道如何使用U盘安装,现在小编就怎样用U盘装系统给大家讲解一下,下面就是怎样用U盘装系统的图文教程,希望能对你们有所帮助。
U盘如何系统安装是很多网友的一大疑问,相信很多人都想知道U盘如何系统安装。为此,小编给有需要的人们来答案。跟着步骤,你一定可以。
U盘装系统步骤图文教程
首先,准备好一个8G以上的U盘

U盘装系统(图1)
下载并安装“小白一键重装”。

U盘装系统(图2)
打开“U盘启动”,选择U盘模式。
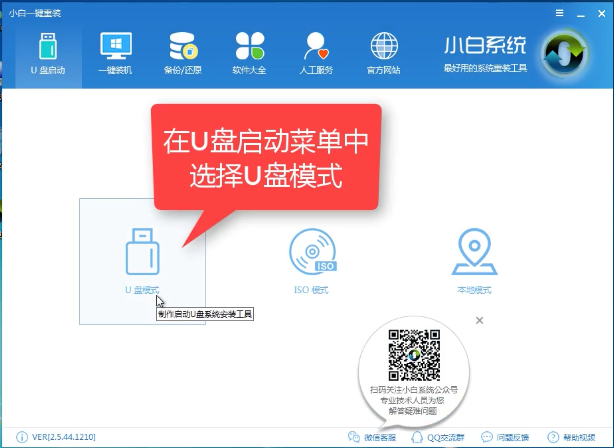
U盘装系统(图3)
软件识别后的U盘,出现在列表中,勾选。

U盘装系统(图4)
右下角,选择PE版本

U盘装系统(图5)
右下角,选择PE版本

U盘装系统(图6)
可以定义相关参数。
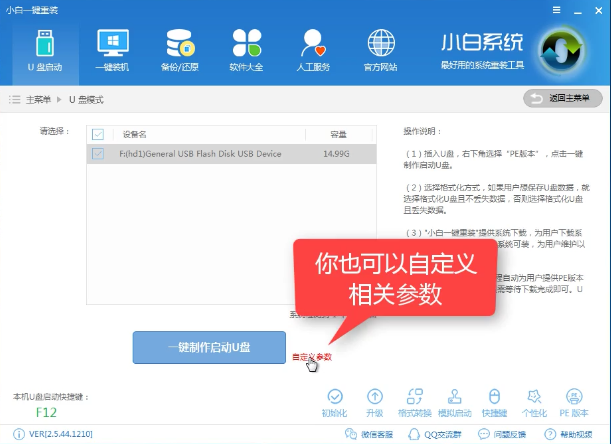
U盘装系统(图7)
确定好相关设置后,点击一键制作,启动U盘。

U盘装系统(图8)
格式化中,可以选择想要的选项。
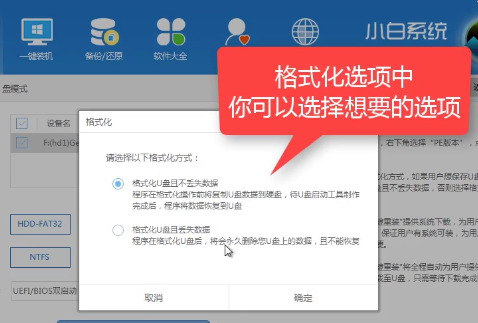
U盘装系统(图9)
选择想要的制作的系统

U盘装系统(图10)
点击“下载系统盘制作U盘”

U盘装系统(图11)
等待即可。

U盘装系统(图12)
点击“确定”
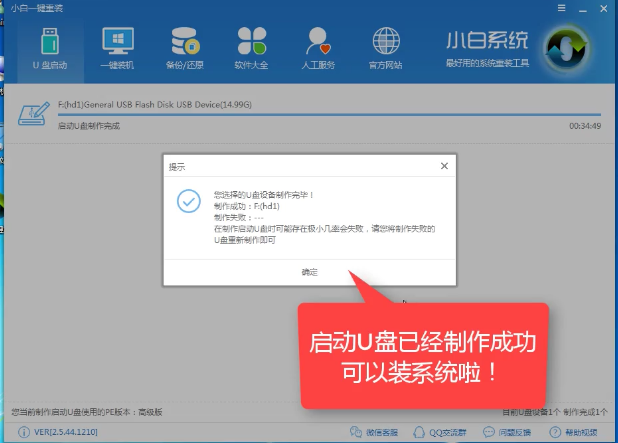
U盘装系统(图13)
在快捷键根据电脑品牌,选择开机快捷键

U盘装系统(图14)
重启系统,开始安装制作好的U盘
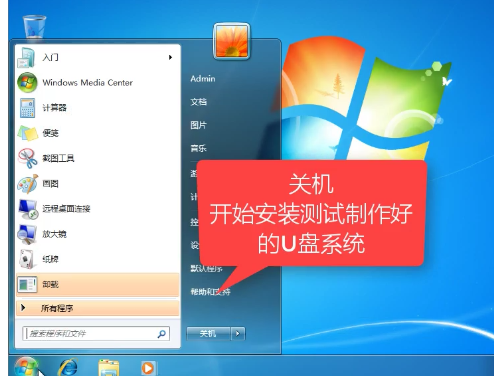
U盘装系统(图15)
选择第二项

U盘装系统(图16)
选择第二个

U盘装系统(图17)
自动检测U盘系统

U盘装系统(图18)
点击“安装系统”

U盘装系统(图19)
选择目录分区的路径。
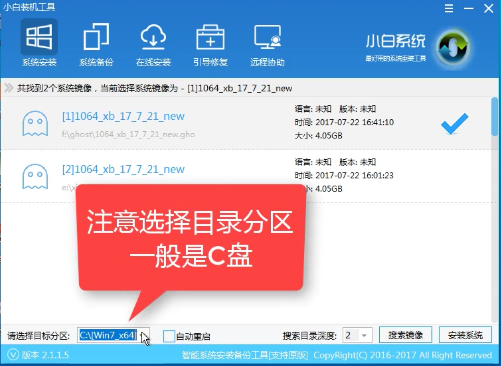
U盘装系统(图20)
点击“继续”
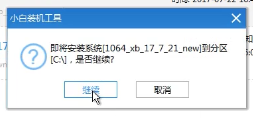
U盘装系统(图21)
点击“重启”,拔掉U盘。

U盘装系统(图22)
完成安装系统。

U盘装系统(图23)
以上就是如何用U盘装win7系统的操作步骤了,希望能够帮助到你们。
猜您喜欢
- 怎样使用支付宝2020/08/18
- 小米11怎么会自动重启2021/03/14
- 小编教你微信不能照相怎么设置..2021/02/15
- 笔记本闲置久了开不了机怎么解决..2020/10/17
- 两台电脑之间如何快速传文件图文步骤..2021/04/11
- 淘宝卖家不发货怎么办2020/09/07
相关推荐
- steam怎么修改密码的步骤教程.. 2021-10-11
- 电脑开机密码怎么设置 2020-10-21
- 电脑截图快捷键ctrl加什么键.. 2021-02-09
- 蜗牛传书对方能看出来么? 2020-12-22
- 教大家鼠标垫脏了怎么清理.. 2021-07-08
- 电脑提示无法定位程序输入点于动态链.. 2021-03-28



