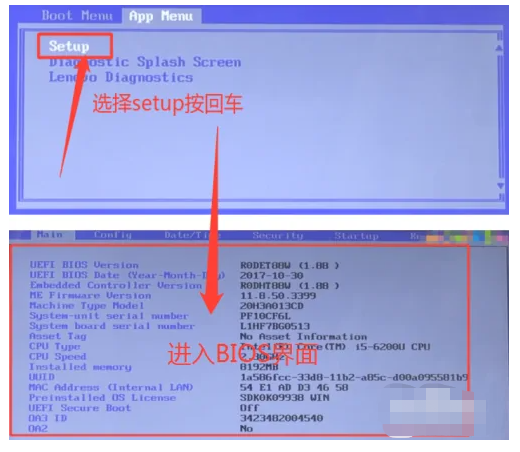
使用u盘启动快捷设置u盘启动固然是一种方便快捷的方法,但我们也需要学习如何在bios中设置u盘启动,多掌握一种方法何乐而不为?下面小编就给大家带来bios设置u盘启动的图文教程。
工具/原料:
系统版本:win10专业版
品牌型号:戴尔Latitude 95
方法/步骤:
一、bios设置u盘启动
1、进入开机启动页面后按下F12键,在Boot Menu页面中,按住Tab键切换到App Menu页面,再选中Setup即可进入BIOS界面。
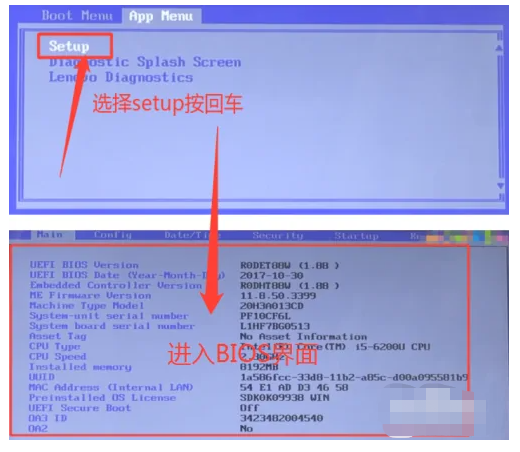
2、跳转至BIOS界面后,使用键盘方向键“→”移动到“Security”界面,再选中SecureBoot项按回车键进入该页面中。
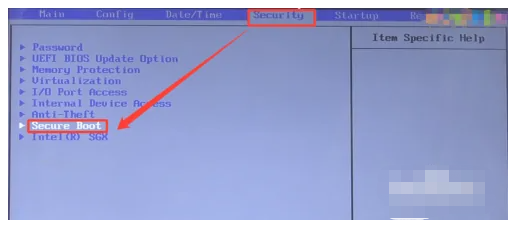
3、跳转到SecureBoot界面后,选定后置代码输入“Disabled”的代码,然后返回“Security”界面。
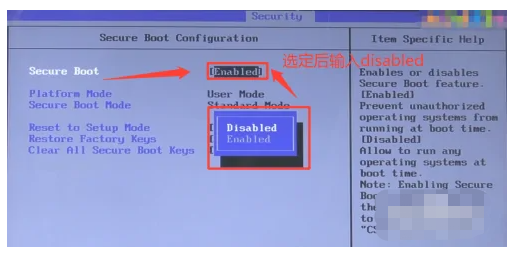
4、使用方向键“→”移动到“Starup”界面,如图所示的步骤操作,将“No”改为“yes”后选中Boot项进入新界面。
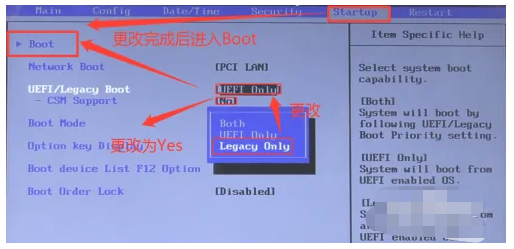
5、选中第七行“USB HDD”项以上的选项,利用键盘上的“-”键将“USB HDD”调整到第一行。
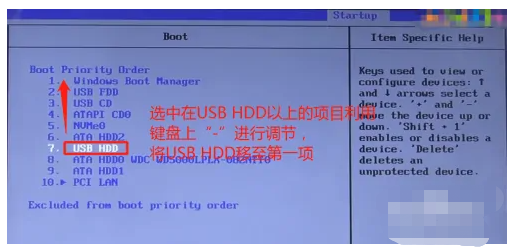
6、“USB HDD”项调整至第一行后按F10键进行保存,再根据提示选中“Yes”重新启动电脑即可。
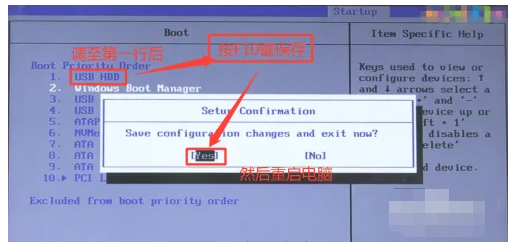
总结:
以上就是bios设置u盘启动的图文教程,希望对你有所帮助。






