小编教你bios怎么设置
- 分类:u盘教程 发布时间: 2017年09月18日 22:00:50
由于bios设置是连接软件程序和硬件设备之间的枢纽,为了从光盘启动重装系统,小编把bios设置的经验分享给大家,希望能够帮助到有需要的人们。
BIOS设置并不是特别神秘的事,但是初学者都很头疼,因为一看到英文就没信心了,那么怎么设置bios呢,对于新手来说确实有点困难,还好小编这里有点进入操作设置bios的经验,面跟随小编一起来看看究竟吧。
bios怎么设置图文教程
系统启动时,按F2进入BIOS菜单。首先看到的是计算机信息菜单栏
(计算机型号、BIOS版本,以及CPU、内存、硬盘、光驱等主要硬件信息)

进入bios(图1)
硬件组态设置(主要包括:时间、日期设置,无线网卡、硬盘接口模式、显卡、电耗提示音、因特尔虚拟化技术等设置。)

进入bios(图2)
启动项设置(系统默认的设置是USB KEY)
(启动项只有四种:硬盘启,光驱启动,U盘量产启动,U盘软启动。)
可以对这些启动项进行相应的调整。
调整方法:把光标移动到所需要调整的项,按数字键后面的“一”键,即可向下移动该选项。
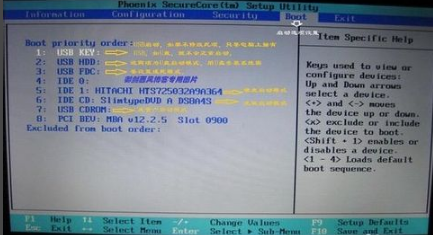
进入bios(图3)
小编的重新设置的启动项,只需把硬盘启动调整到第一项就行,在安装系统时,只需要开机按F12,就可以进行首先启动项设置
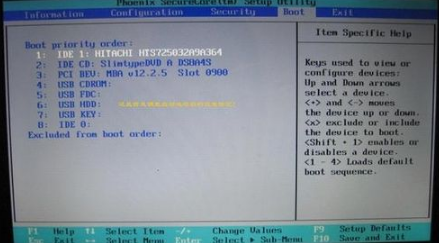
进入bios(图4)
安全设置(超级用户密码,普通用户密码设置,启动设置,硬盘密码设置)只需设置管超级用户密码就行(如果硬盘中保存有重要信息,也可以设置硬盘密码。)完成了BIOS的更改之后还需要对更改的设置进行保存,电脑重启之后进行的配置才能生效,
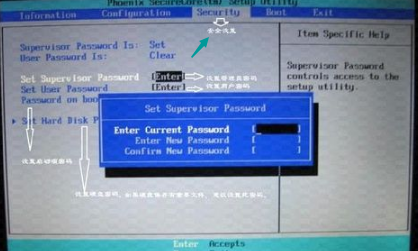
进入bios(图5)
以上就是bios怎么设置的一些操作说明了
把bios的操作快捷键分享给你们,让你们更方便操作。
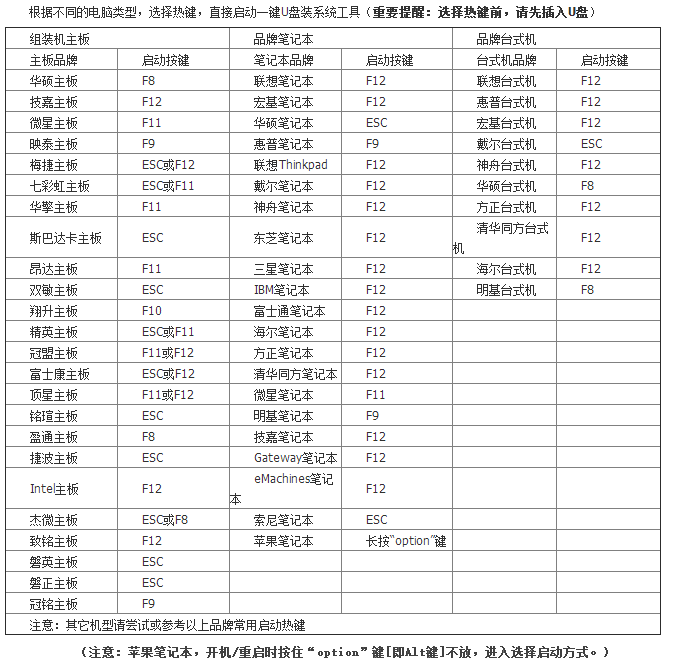
进入bios(图6)
猜您喜欢
- 电脑bios设置功能界面2021/06/25
- 教你王者荣耀怎么删除对战记录..2021/04/16
- 电脑如何连接投影仪详细步骤..2021/04/13
- 如何查看内存条信息2021/08/07
- 教你msdn我告诉你怎么下载系统..2022/04/04
- 微信无法连接到服务器怎么办..2020/08/24
相关推荐
- 教你微博怎么私信 2020-07-01
- 苹果手机怎么投屏到电视 2020-07-12
- 电脑重装系统下载到u盘安装步骤.. 2022-05-11
- 华为鸿蒙系统怎么升级的详细步骤.. 2021-06-27
- 电脑键盘字母乱了怎么恢复图文教程.. 2020-08-31
- 怎么输入手机号定位找人 2020-07-13



