
重装系统的办法可以说是是各式各样,现在还是有大部分用户都选择使用U盘进行重装系统,通过方法可以解决很多电脑系统故障问题,那么u盘装win7系统怎么操作呢?下面小编就给大家演示一下u盘装win7系统步骤,大家一起来看看吧。
工具/原料:
系统版本:windows7旗舰版
硬件版本:联想Thinkpad X270
软件版本:小白一键重装系统v2290
方法/步骤:
u盘装win7系统步骤:
1.首先下载安装小白一键重装系统软件到电脑上并打开,将u盘插入电脑usb接口上,在制作系统的制作U盘下点击开始制作。

2.选择我们自己需要安装的win7系统,点击开始制作。

3.当U盘启动盘制作成之功后,再拔掉u盘。

4.接着我们将u盘插入需要重新安装的电脑,将其电脑重启或开机启动并迅速断续地按下热键,进入快速启动菜单页面。

5.此时选择u盘启动项按回车键进入PE系统。

6.在pe选择界面,我们选择win10x64PE(内存大于2G)按回车确认。

7.选择制作好的win7系统,点击安装到C盘。
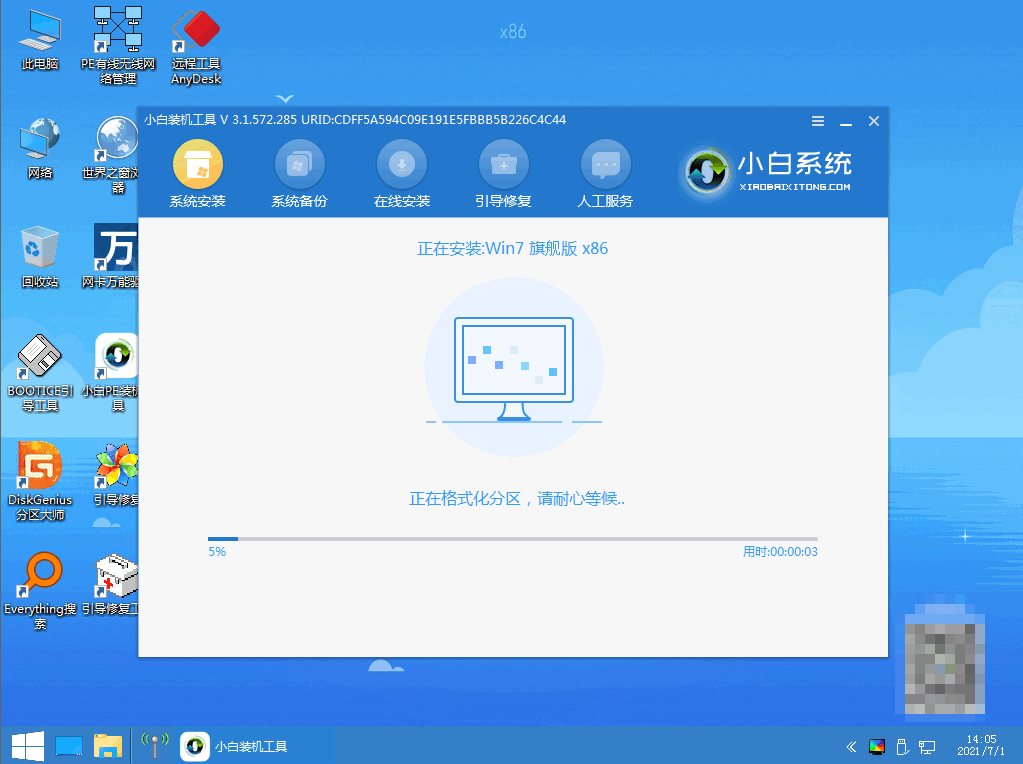
8.系统安装完成之后,我们再次点击立即重启电脑即可。

9.重启电脑之后进入系统桌面就表示安装成功啦。

总结:
上述就是u盘装win7系统步骤的内容啦,希望对大家有所帮助。






