【装机吧U盘装系统】装机版Ghost系统安装教程
- 分类:u盘教程 发布时间: 2013年03月28日 00:00:00
网上下载了一个装机版ghost系统,想自己动手重装一下系统,如何使用装机吧安装呢,今天装机吧的小编就教大家如何使用装机吧U盘启动盘制作工具安装ghost系统。
这里以“GHOST XP SP3装机版_2013.01”系统为例进行图文讲解安装的过程。
◆前期准备
(1)U盘一个(建议使用2G以上)
(2)装机吧U盘启动盘制作工具(最新版下载地址:http://u.zhuangjiba.com/)
(3)装机版ISO系统文件(请自行下载)
◆操作步骤
(1)使用装机吧U盘启动盘制作工具将U盘制作成启动U盘,然后在U盘根目录下新建zjb目录,将系统ISO文件(建议使用 英文命名,好识别)拷贝进该目录;

(2)重启电脑,在重启时,立即按下启动热键,设置电脑从U盘启动;
(3)进入菜单选择界面时,选择【4】选项,如图:

(4)进去RUN功能模板

(5)进去选择 要安装的ISO文件(建议使用英文名字)

(6)启动后出现的页面,运行【1】一键安装系统
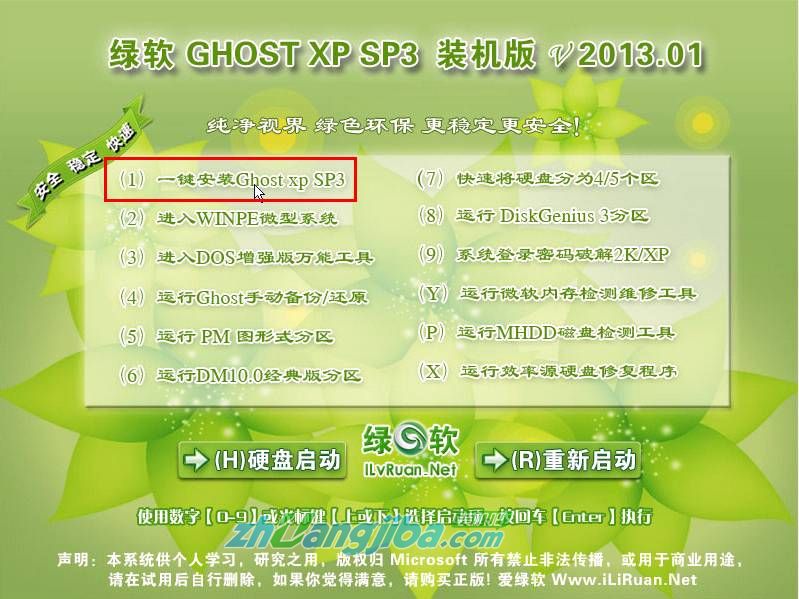
(7)开始还原系统
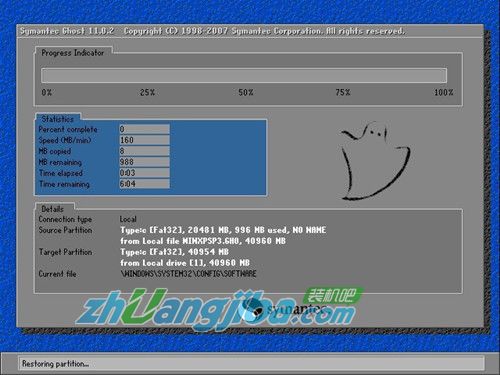
(8)最后,等待系统还原完成,整个过程在5分钟内完成(具体依机器的性能而定)

教程到此结束!
扫一扫,用手机看着教程装系统!

(装机吧微信公众号:upanxitong )
装机吧篇 版权所有,转载请说明出处!
推荐阅读:装机吧U盘装系统图文教程(完整版):http://jiaocheng.zhuangjiba.com/show-27-217-1.html
猜您喜欢
- 金士顿u盘低格工具怎么使用..2022/04/10
- 魔兽世界游戏电脑配置要求高吗..2020/03/20
- 新手购买i7电脑配置清单及价格..2020/06/24
- 剪映怎么去水印2020/08/29
- 电脑蓝屏怎么一键修复的教程..2022/03/29
- 蓝屏代码0x00000050解决办法2021/01/19
相关推荐
- 可以用手柄玩的电脑游戏有哪些.. 2020-03-05
- qq密码忘记了怎么找回 2021-04-29
- u大师u盘启动盘制作工具使用教程.. 2021-02-01
- 苹果手机轻点背面怎么设置微信二维码.. 2021-03-15
- 教大家微信置顶文字怎么设置.. 2021-05-31
- 怎么设置动态壁纸 2020-06-06



