
小编之所以知道释放win7系统限制可保留带宽这个问题的操作方法,那是因为小编前段时间在查找资料的时候,发现了释放win7系统限制可保留带宽这个问题的知识,所以小编就去了解了以下这个方面的知识,所以小编现在就来把这个释放win7系统限制可保留带宽的操作方法来分享给你们。
小伙伴你们知道如何释放win7系统限制可保留宽带吗?相信大部分的人都是不知道的吧!所以,小编已经在下面给你们分享了释放win7限制可保留宽带的方法了,赶紧去看看吧。
1、点击“开始”菜单键,并且选择“运行”如下图所示:

限制可保留带宽电脑图解-1
2、在弹出的运行窗口中,我们输入“gpedit.msc”指令,按下回车键或者点击“确定”按钮,如下图所示:

win7电脑图解-2
3、在本地组策略编辑器中,选择“计算机配置-管理模板-网络”,如下图所示:
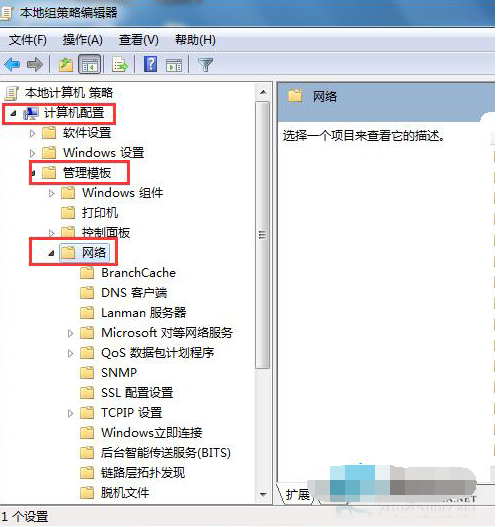
win7电脑图解-3
4、在“网络”项目中,双击选择“QoS数据包计划程序”设置,如下图所示:
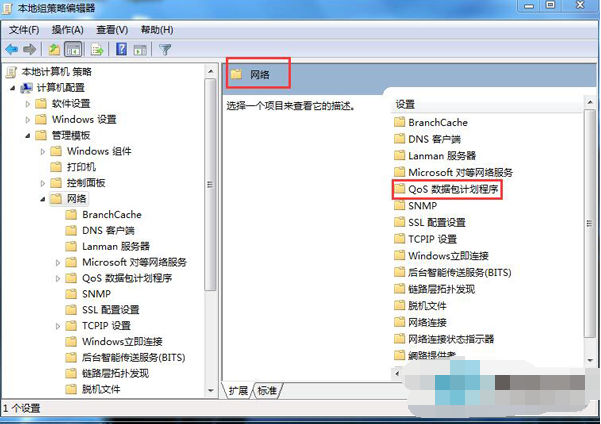
限制可保留带宽电脑图解-4
5、在QoS数据包计划程序设置中,双击“限制可保留宽带”如下图所示:
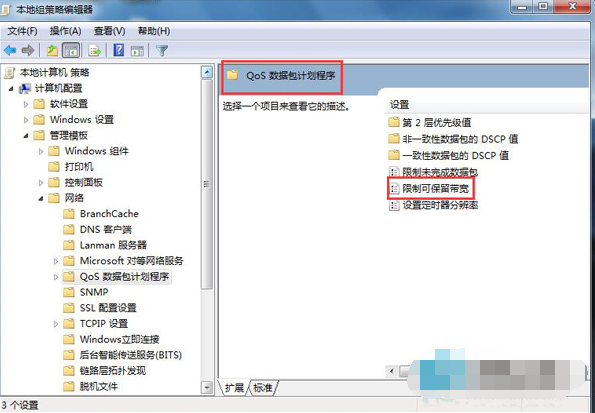
释放电脑图解-5
6、在限制可保留宽带选项框中,选中“已启用”,并且把宽带限制的值改为0,改好后点击“应用-确定”如下图所示:

win7如何释放限制可保留带宽电脑图解-6





