
最近小编发现有小伙伴想知道win7镜像重装系统的方法,然后小编就花了一些时间来了解这个。所以,今天小编就趁着闲暇的时间来和大家说说win7镜像重装系统的方法。
小伙伴们,你们知道win7镜像怎么重装系统吗?又该如何将winxp更换成win7系统呢?估计大多数的童鞋都是不清楚的吧,不知道的话,那么,你们问小编我那就好办了,因为我前些天正好学习了这方面的内容,现在就来分享给你们哈。
最近小编我在网上看到有好多的粉丝小伙伴留言询问小编我关于win7镜像重装系统的方法,接下来小编我就来好好教教大家吧。
1,我们首先去下载一个镜像文件,镜像文件的标志就是后缀名是。

win7电脑图解-1
2,使用安装包安装系统首先你需要做的就是先把压缩包解压一下,如果你打算安装在C盘中就在C盘中新建一个文件夹,这里我建好了 如下图所示
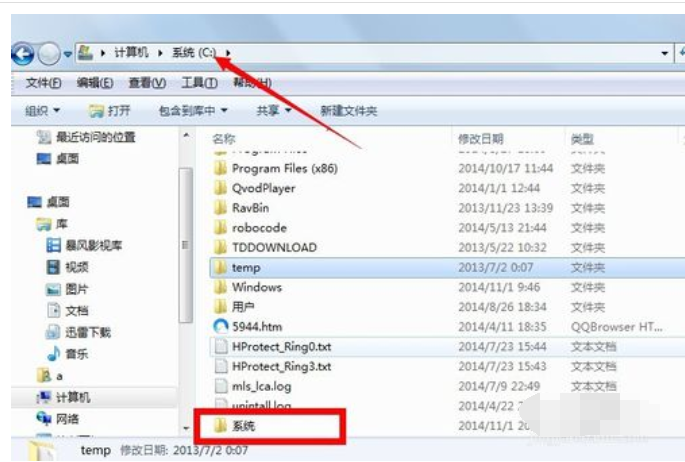
镜像做系统电脑图解-2
3,我们去找到镜像文件,然后右键,解压到文件夹,选择我们刚刚新建好的文件夹

win7镜像重装系统电脑图解-3
4,然后我们确认解压就可以了,因为这个镜像文件比较大,所以解压的时候时间会比较长一些,我们耐心等待一下就可以了

win7镜像重装系统电脑图解-4

win7镜像重装系统电脑图解-5
5,好了,现在我们解压完成了,我们打开我们刚刚新建的那个文件夹,找到如下图红色方框圈住的可执行程序,然后双击打开

镜像做系统电脑图解-6
6,就会出现如下图所示的一个界面,我们选择第一个。安装win7系统,然后点击
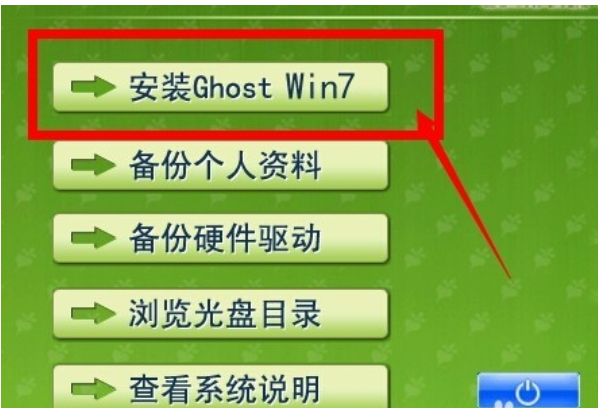
iOS镜像电脑图解-7
7,现在出现的就选择安装盘符的界面,如果你对装系统不熟悉,在这一步不用选择什么东西,也不要修改东西,直接点击执行

iOS镜像电脑图解-8
小编分享的最详细win7镜像重装系统步骤的全部内容介绍到此就结束了,重装系统win7镜像文件执行之后它会自动的安装,这个过程不不用管,它会先复制文件,然后会重启,如果中间出现一个让你选择的一个黑色的命令提示框,你就输入f 它就会自动进行,一直到安装完成过程中就不用管了。





