详细教您win7怎么安装
装机吧 2020年07月10日 09:39:00

最近,许多朋友问小编如何一键重新安装win7系统。随着技术的发展,现在有许多软件可以通过一个键来重新安装系统。例如,小白的一键重新安装系统和一键重新安装系统。接下来,小编就教大家使用装机吧一键重装win7系统
1、 进入装机吧官网:http://www.zhuangjiba.com下载装机吧一键重装系统软件
2、关闭所有杀毒软件,打开装机吧一键重装系统软件

3.通过一键式安装界面选择重新安装系统,选择需要重新安装的Win7系统,单击以安装此系统,然后单击“下一步”。

4.等待下载win7系统映像文件。

5.重新启动后,将显示选择,进入装机吧的PE系统。
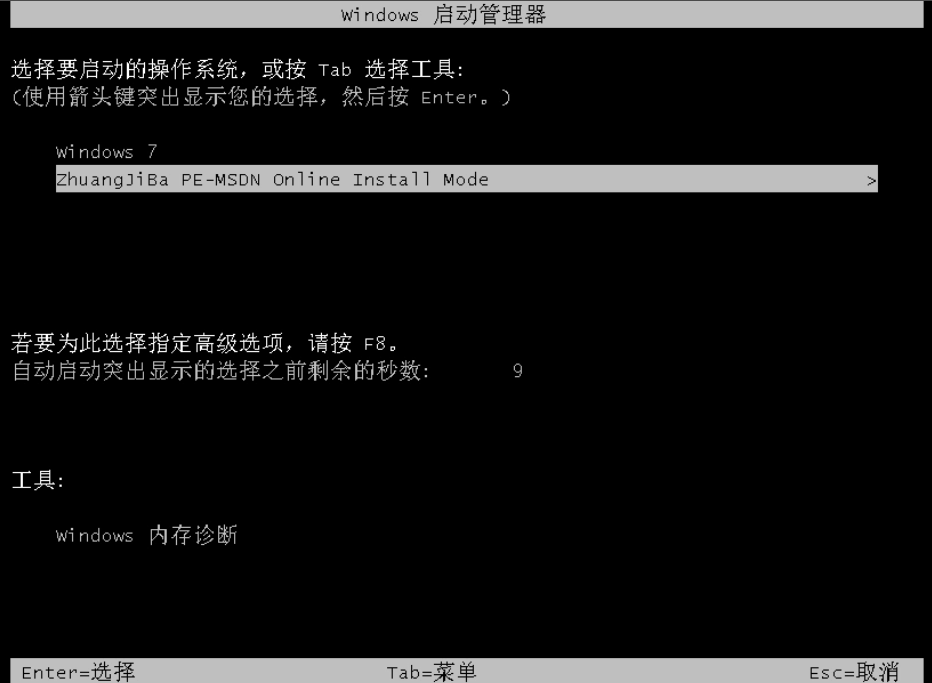

6.等待下载完成,然后重新启动计算机。


以上就是win7怎么安装的教程。
喜欢22





