
最近有些朋友来问如何在硬盘上安装win7系统,其实电脑硬盘就是用来安装系统的,下面小编教大家如何使用工具给硬盘安装win7系统。
win7系统硬盘安装详细步骤
1、首先在需要安装win7系统的电脑上打开浏览器,搜索【装机吧官网】,通过官网下载装机吧重装系统工具。

2、接着打开装机吧重装工具,点开win7系统,点击安装此系统。

3、接着选择一些需要在win7系统安装的软件,然后点击下一步。

4、接下来只需要等待工具下载win7系统镜像,以及接下来的安装环境部署。
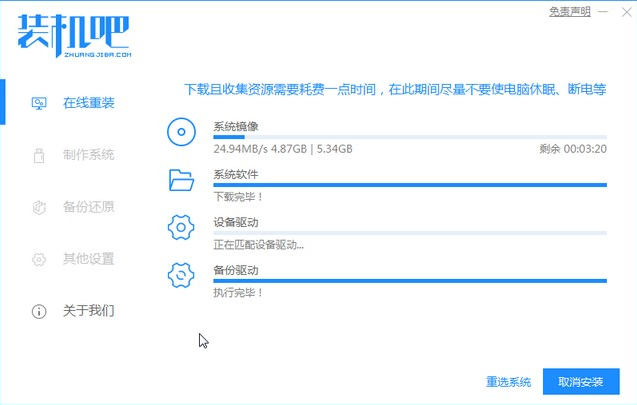
5、下载完成后,重启电脑。

6、重启之后选择zhuangjiba PE系统进入。

7、接下来装机吧工具会自动开始安装win7系统,全程无需手动,只要耐心等待10分钟左右即可。

8、安装完成后,重启电脑。
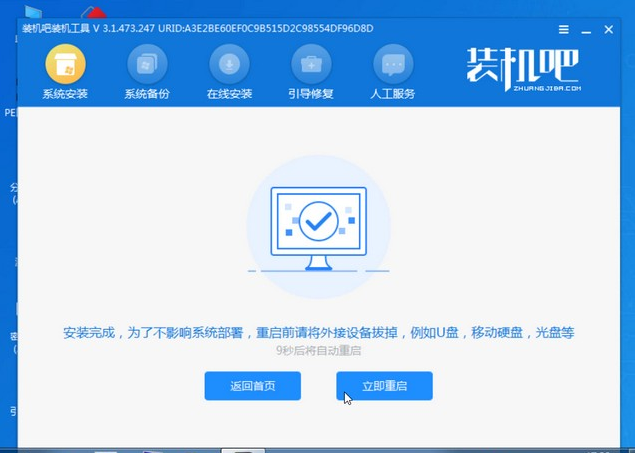
9、等待win7系统自动配置之后,就可以正常使用win7系统了。

如果你想给自己的硬盘安装win7系统,可以参考上面的操作方法。





