电脑屏幕密码怎么设置教程
装机吧 2021年10月08日 09:06:00

很多刚接触电脑的小伙伴们在使用电脑时,总会遇到各种各样的问题,例如电脑屏幕密码怎么设置都不知道,下面小编就给大家分享电脑屏幕密码怎么设置教程。
1.首先,打开windows7系统,在桌面上右键点击“计算机”,点击“管理”。

2.接着,在窗口中选择“用户”,点击打开。

3.在窗口中右键选中,点击“设置密码”。
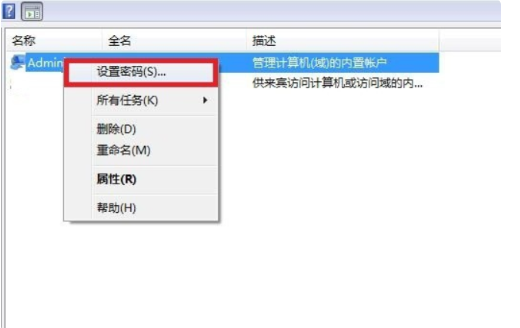
4.最后,在窗口中设置好密码,点击确定,电脑屏幕密码设置完成。
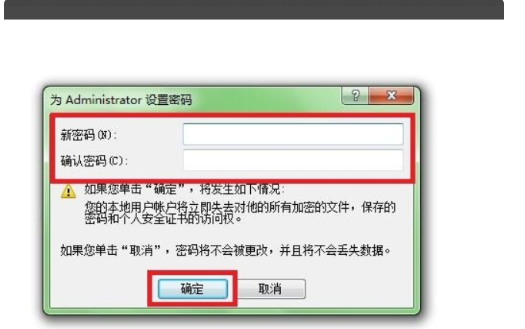
以上就是电脑屏幕密码怎么设置教程,希望能帮助到大家。
喜欢22





